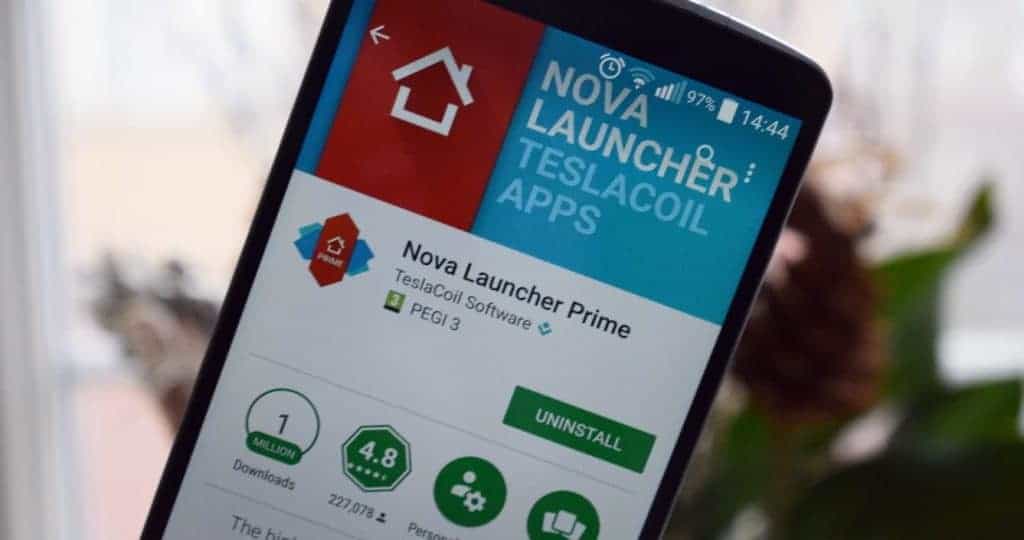How To Transform Your Android Into an iPhone!

Now we’re not exactly sure why anybody would want their cool, functional Android device to replicate and iPhone. Sure, iPhone has a huge following and if you’re a fan of iOS chances are you’d never talk bad about it. However, we are all Android fanatics so the idea of trying to turn them into iPhone looking things baffles us.
That said, there are a lot of people who enjoy the style of the iPhone but the functionality of an Android. For those of you who fit that description, read on and we’ll help give you the tools needed to transform your Android into an iPhone, at least as far as the themes are concerned.
First things first, in order to properly follow this guide you’re going to need a few things. The most important one is a launcher to help your device redesign the way it looks. Launchers are very powerful apps that give you access to a world of icons, wallpapers, themes and much more.
You’re also going to need an iOS icon pack as well as a way of bringing that iPhone design to life. All three of these apps can be downloaded at the bottom of this article, so why don’t you go ahead and get them installing before carrying on any further…
Nova Launcher Desktop Settings
Okay we’re assuming you’re back and ready to begin the transformation. First thing you’ll need to do is open Nova Launcher. Then navigate to –> “Settings” –> “Desktop Grid” and set that to 6 by 4.
After that, go to “Icon Layout”. We want to go ahead and increase their size to 150% for a true experience. You’ll also want to disable the shadows for labels and enable Single-Line. This might be sounding confusing but if you follow along as we go then it should make sense.
You will want to change the padding height and width so select “None” as we don’t want any of that. If you don’t use your Google Search Bar then disable “Persistent Search Bar” which will stop that from appearing on your screens. Still with us? Good. find your way to “Wallpaper Scrolling” —> “Turn Off”.
We’re almost done with the settings side of things. Go to “Page Indicators” and choose the indicators with the white colors. You can also enable “Add Icon to Home Screen” too.
Phew. Next we want to find our way into the Nova Launcher App & Widgets Settings:
– Increase icon size to 150%
– Disable Swipe indicator arrow
Nova Launcher Dock Settings:
From these settings you’ll want to:
– Enable the Dock. It might already be enabled but if it’s disabled, simply toggle that to enable it.
– Enter the “Dock Background” option and change the color to “White”. You’ll also want to change the transparency to 65%.
– Next we need to change the shape. So navigate to this option and select “Rectangle”. We’ll want to change “Dock Icons” to “up to 5 only”.
Nova Launcher Folders:
Things should be shaping up nicely right about now. There is just a couple of things left to do:
– You’ll want to select “Folder Preview as Grid” and “Background as Square”.
– We might have just set our shapes to rectangles, but you’ll want to select “Transition Animation” and select “Circle”.
– Find the option for “Background Transparency” and adjust it to somewhere between 50% to 60%.
Nova Launcher Icons
So if you remember earlier we suggested you download the apps on this list? Well the icon pack comes into play now. Find your way to “Look and Feel” in the Nova Launcher and tap on “iOS”. Then simply find the pack you installed earlier.
Final Stuff
Open the final app from the list below (XOutOf10) and grant all overlay permissions that it requests. Go to “Advanced Settings” and change the X and Y DPI to under 400. This will let your battery and time be visible on your screen.
And that is all there is to it. Voila. You have an iPhone wrapped up in your Android tech.

Nova Launcher
Nova Launcher is the backbone of the operation here. It’s designed to let you customize and transform your device in a whole wealth of different ways. For the purposes of this guide we’ll explain the iOS theme options but you can change all sorts of settings from here.

XOutOf10
XOutOf10 is the app we are using to give you that true iOS experience on your device. There are other alternatives you can consider but we find XOutOf10 works very well, is reliable and is used by a lot of people, which is always a good sign.

Flui icon pack
Lastly we have Flui Icon Pack. Now in theory you can download any of many icon packs to use. There are paid ones, free ones and some downright ugly ones that you should avoid completely. If you don’t use Flui then make sure whatever icon pack you get is compatible with Nova Launcher.