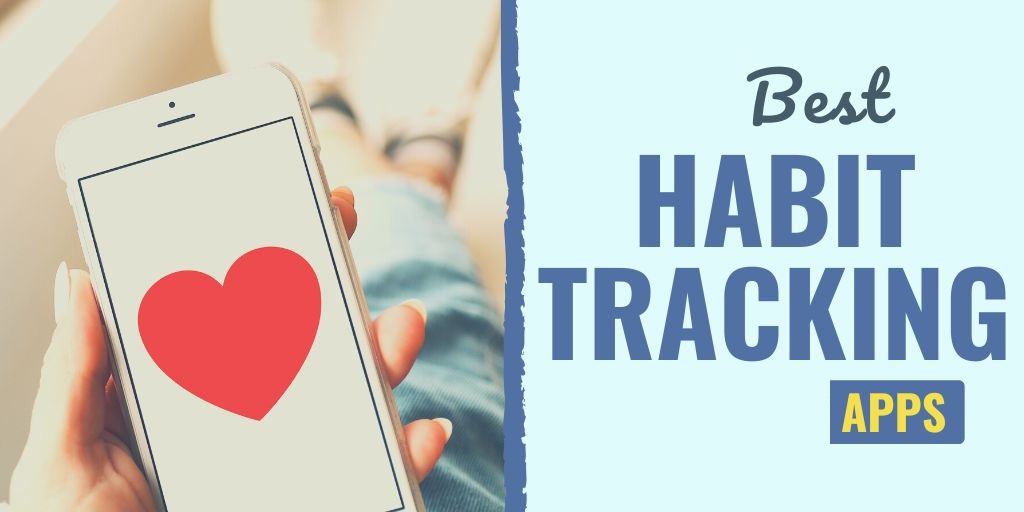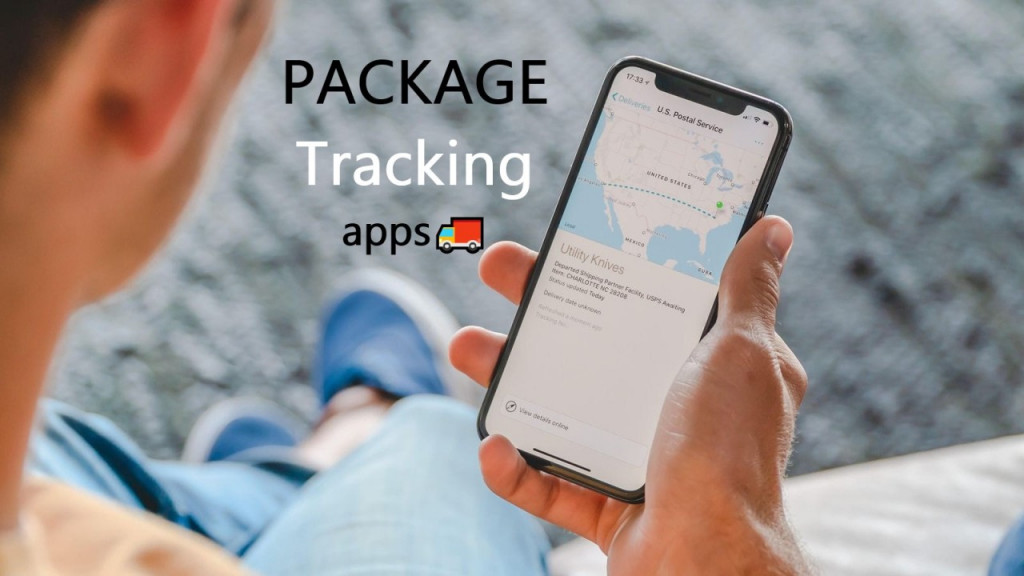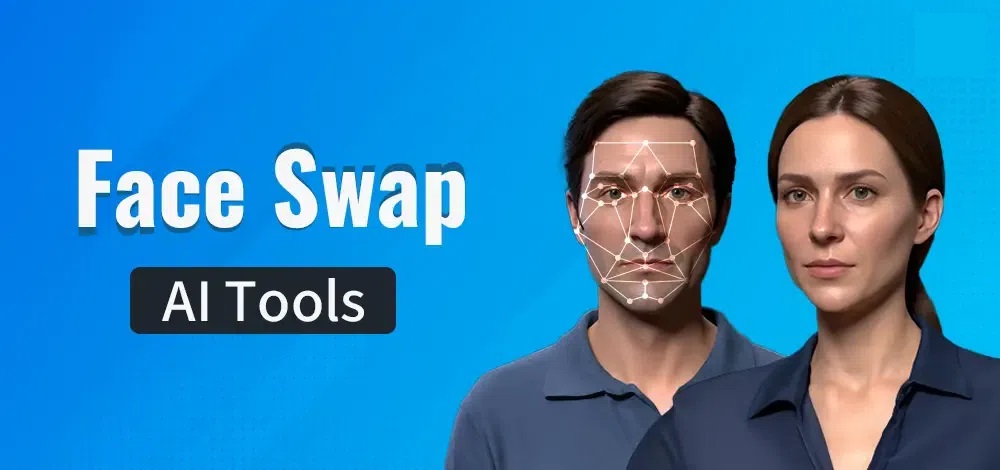How to Remove Preinstalled Apps on Android

It doesn’t matter what Android device you buy, whether it’s the latest Samsung or if it’s a lower-tier model, chances are it’s going to come with preinstalled apps that you might not want. There’s also a much higher chance of your device being filled with bloatware or these preinstalled apps if you do opt for a cheaper model.
The annoying thing about them is that most of them can’t be directly uninstalled. You can disable some of them and you can strip them back to their bare bones by uninstalling updates, but a lot of them can’t be removed easily. We’re going to take a look at your options and explain how to do them, as well as give you a handy tool which will be good for cleaning up some space on your Android by removing apps.
1) Disabling & Uninstalling
First off we’ll take a look at how to disable apps. Head over to your “Settings” —> “Applications/Apps” which will bring up a list of every app installed on your device.
From there, tap on one of them and you’ll see a screen which will provide you with information about that app, as well as provide you with your options with that particular app. Now if it’s an app you’ve installed from the Play Store you’ll be given the option here to “Uninstall” as well as “Clear Data” – which will remove any information, saves, user accounts etc from the app. If it’s a preinstalled app then you’ll likely have the options to “Disable” or “Uninstall Updates”. Disabling the app will remove it from the app drawer and unless you come back to this screen, it’ll be as though it doesn’t exist. It will however still be installed on your Android.
Now if you can’t disable an app or if you really don’t want it installed on your Android, there is one thing you can do – although we recommend you think long and hard before you do. That thing is called Rooting your device. This basically means you unlock the freedom to do virtually anything you want. You can install and change anything and everything. It is frowned upon though and will prevent things like Samsung Pay from working. It’s a drastic step but if you really want to remove that pesky bloatware, it’s your only option.
2) File Explorer
The last option we can suggest involves not just removing your bloatware, but provides you with an option to remove photos, media and of course applications. Download the app at the bottom of this article to start. Once you open it you’ll be given a directory of everything on your device. You can select the option for “Apps” and then select every single app you want to uninstall.
Confirm that you don’t want the apps and it’ll get rid of them one by one. It will ask you to confirm the removal of every single app that has been selected, but it’s still a lot quicker than navigating through the app window from the settings on your device.

ES File Explorer File Manager
ES File Explorer gives you the power to remove and manage all of the documents, videos, photos and applications that are installed onto your device. You can transfer content between your Android and an SD card, hide certain things, rename files and much more. It’s a great app to give you a lot of freedom with your Android.