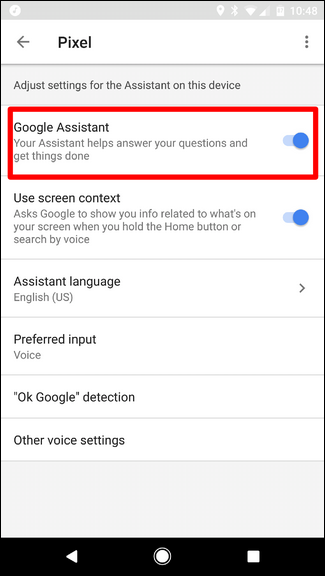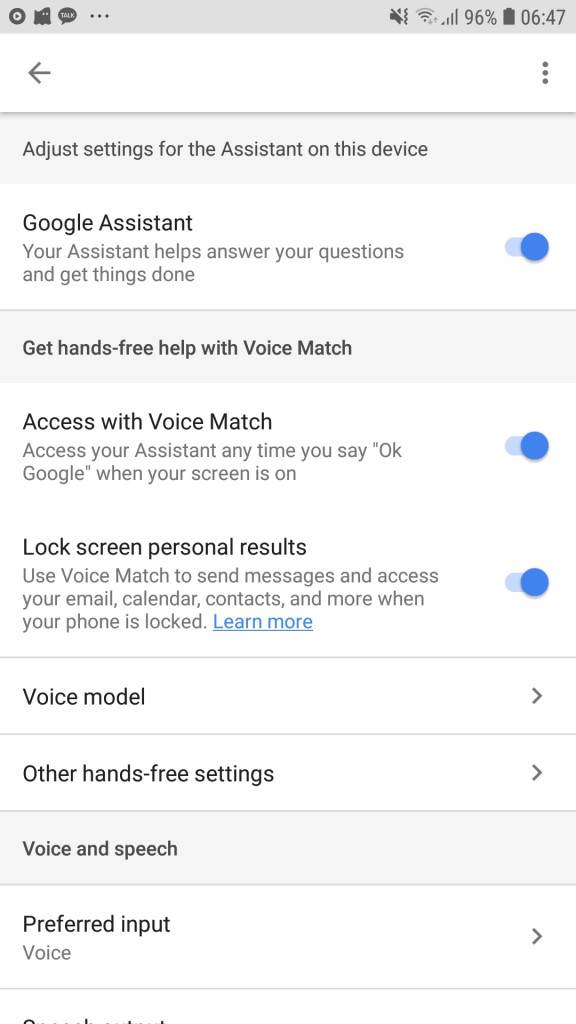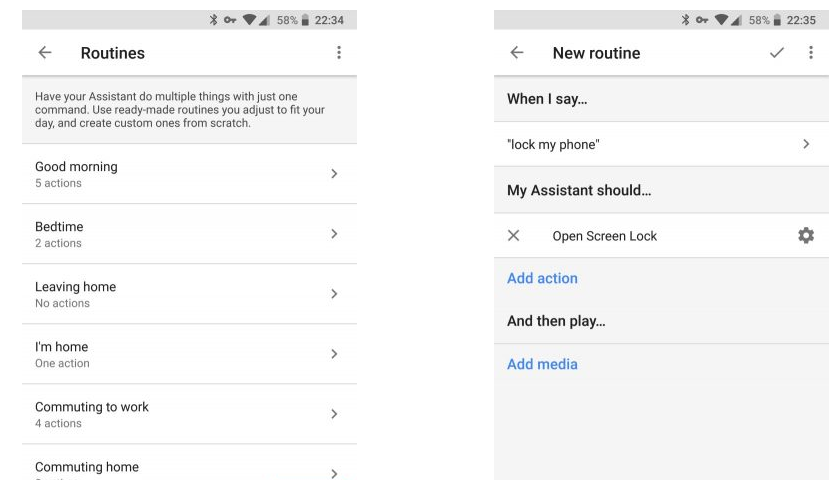How to Lock/Unlock with your voice an Android Phone
Phone security has evolved over the years from using the traditional PINs, patterns, and passwords to the use of fingerprints and face recognition. But did you know that you could also use your voice to lock and unlock your phone?
The Google Assistant app on your Android device can help you perform various functions using your voice, including locking and unlocking your phone. All you have to do is enable the Voice Unlock feature on the new version of the Google Assistant app. This piece highlights how you can use Google Assistant to lock and unlock your phone.
Using Google Assistant to Lock/Unlock your Phone.
Phones that run on Android 7.0 and newer versions come with the Google Assistant app already installed. If your phone does not receive an automatic update of the Google Assistant app, you can manually download and install the latest version of the app.
To enable the Google Assistant app on your phone:
- Open the Google app on your phone by tapping its icon
- Tap the three dots on the bottom right side of the screen
- On the menu that appears, tap Settings
- On the settings menu, tap Google Assistant
- Scroll downwards on the menu to find Assistant devices
- Tap on Phone. On the menu that appears, ensure that the toggle button under Google Assistant is on
Once you have verified that the Google Assistant is working and have made the initial setup on your phone, the next step is to enable the Voice Unlock feature within the Google Assistant app.
To enable the Voice Unlock feature in the Google Assistant app:
- Navigate to the settings under the Google app on your phone
- On the menu that appears, tap Google Assistant
- On the page that appears, tap the Assistant tab
- Scroll downwards on the page to find Assistant devices
- Tap on the device that appears, and enable the voice match toggle button on the next page that appears.
You now need to download and install a locker app that will pair with a Google Assistant command that you will set up. One of the trusted locker apps is Screen Off and Lock.
To add a screen lock or unlock command that will control the locker app through Google assistant, you need to set up some routines on the Google Assistant app. To do this:
- Open Google settings and navigate to Assistant settings
- Tap Routines on the menu that appears and tap on the “Add a routine” button to add a new command
- Set up a command that ensures that your Google assistant opens the locker app when activated
- Save the command and you will be good to go.