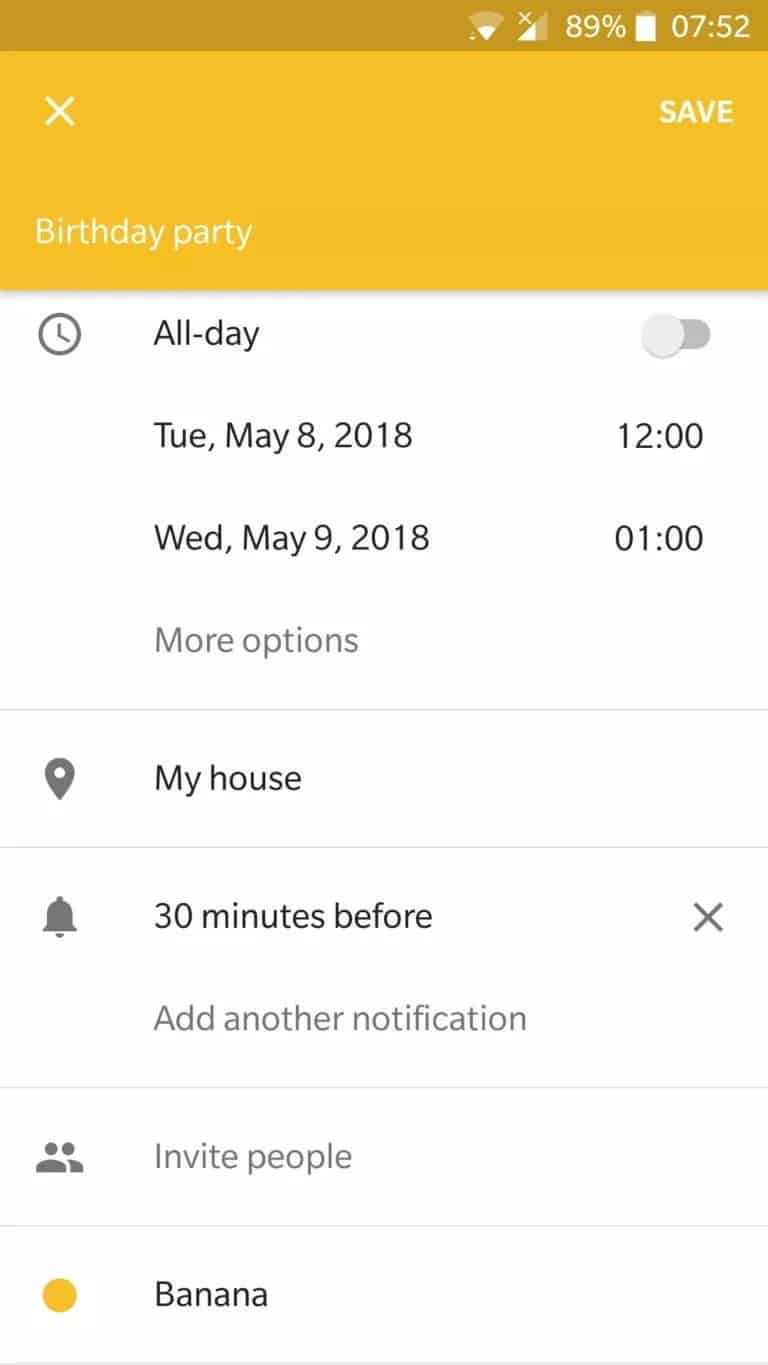How to Use Google Calendar on Android
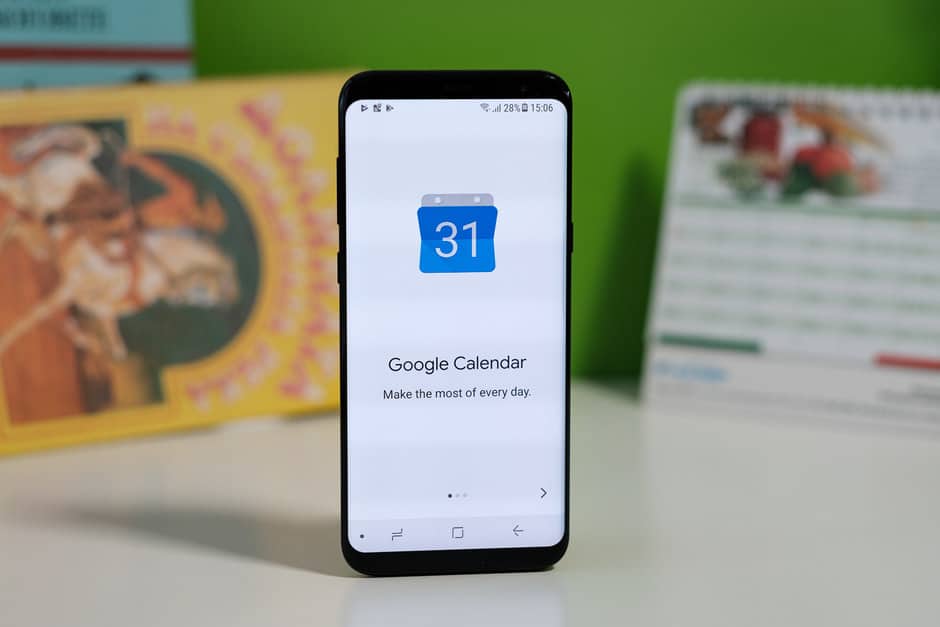
For you to plan your daily, weekly, or monthly schedule, you need a calendar. Thanks to technology, you do not have to keep a physical calendar on your desk or have one hanged on your wall. Google has over the years had the Google Calendar app that has been beneficial to many people.
With the Google Calendar on your PC or Android device, you can keep track of appointments, birthdays, events, reminders, and more. The beauty of the app is that it’s free and can be accessed as long as you have a Gmail email account.
The Google Calendar Android app is a very effective and efficient solution when it comes to schedule management. You can easily create events and reminders from the comfort of your device. The app will sync with your registered Google accounts and give you notifications of important dates like birthdays and national holidays. Today’s piece highlights how you can use Google Calendar on Android devices. In a previous related article, we reviewed some of the best time management and productivity apps for Android devices.
To use Google Calendar on Android devices:
- Download and install the Google Calendar app on your device
- Launch the Google Calendar app by tapping on its icon
- On the launch page, the default view will be in schedule mode. To switch the view to the normal monthly view, tap the three horizontal bars on the top left side of the screen and tap month on the options that appear.
To create an event:
- While on the launch page, tap the + button that appears on the bottom right side of the screen
- On the menu that appears, tap event
- An event-customizing page will appear where you will input details of your new event. The details include the title, date, time, reminders, notifications, descriptions, and location among others.
- When you are done customizing your event, tap the Save button located on the top right side of the page. This will save the changes that you have made.
You can also create an event by tapping a specific day on the monthly view of the calendar. You will be redirected to the Schedule page. Tap the “Nothing planned. Tap to create” button to start customizing your event.

Google Calendar
This is a very useful app that will help you schedule, customize, and get reminded about professional or social gatherings and events at the comfort of your Android device. The app has various other features including displaying the exact location of each event and synchronizes calendars from multiple Google accounts.
Get it on Google play