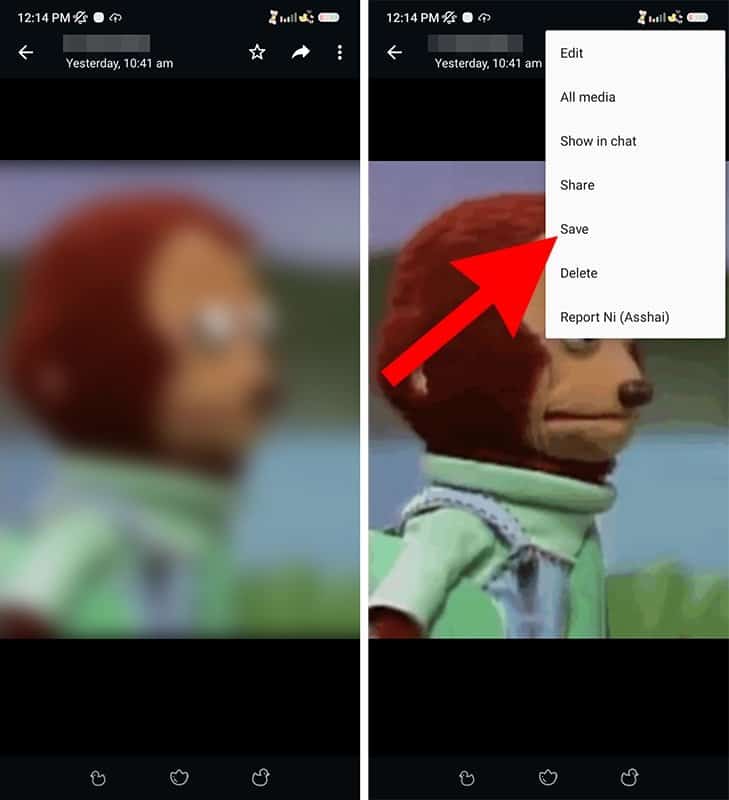How to Save Photos from WhatsApp to Android Gallery
WhatsApp allows its users to send and receive photos from groups and individual chats. By default, received photos are automatically stored in a WhatsApp folder within your device’s storage folders. For the images to be saved automatically, the images need to be downloaded first. WhatsApp users have a choice to download photos manually, one by one as they come, or automatically when they are connected to Wi-Fi, mobile data, or both.
Depending on the device you are using, A WhatsApp folder is created and you can access your WhatsApp photos using the following path: WhatsApp > Media > WhatsApp Images. On some devices, you will have to access the WhatsApp folder via the Android folder. In a previous related article, we discussed how to transfer WhatsApp photos to an SD card.
WhatsApp also offers a simpler way to save photos directly to your gallery. If you choose to use this method, WhatsApp will automatically create a new folder within your internal storage named WhatsApp. You can access the new folder from your gallery and access all the photos that have been saved within that folder.
To save photos from WhatsApp to your Android Gallery:
- Open WhatsApp and navigate to the chat with a photo that you wish to save
- Tap the said photo to open it
- Tap the three vertical dots that appear at the top right side of the screen
- On the pop-up menu that appears, tap the Save option
- The photo will be automatically saved to a folder named WhatsApp.
The advantage of using this method is even if you lose WhatsApp chats and their files, your saved photos will be safe within the new folder.

WhatsApp Messenger
WhatsApp Messenger is a communication app designed for smartphones that allow users to send and receive messages, videos, images, and audio notes to contacts (including international numbers) through Wi-Fi or the cellular network when there is an Internet connection.
Get it on Google play