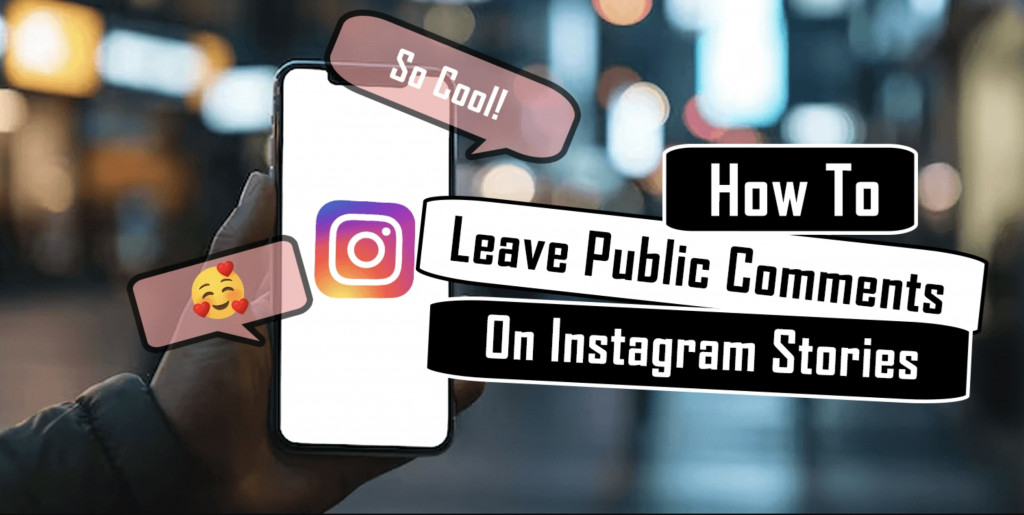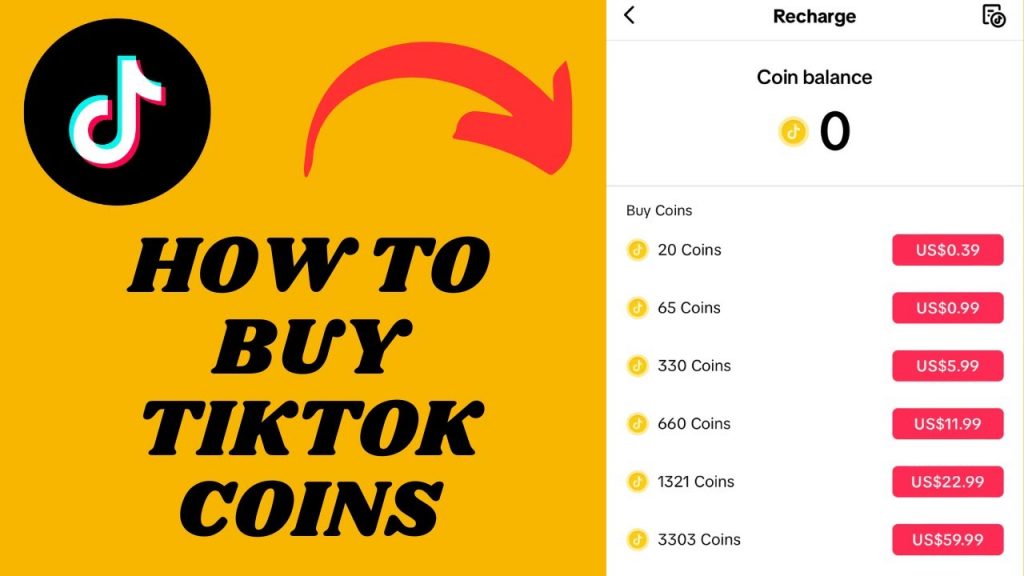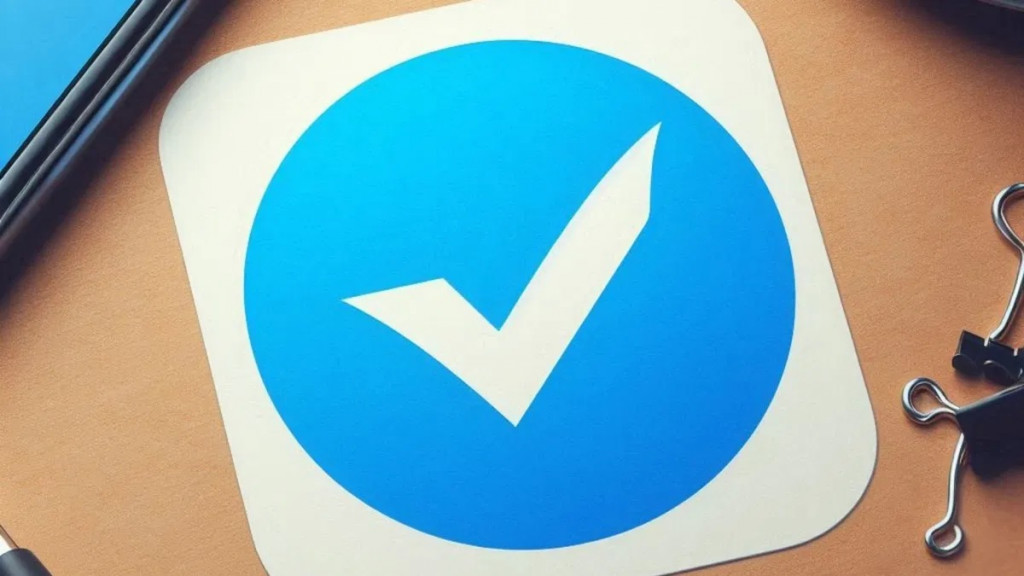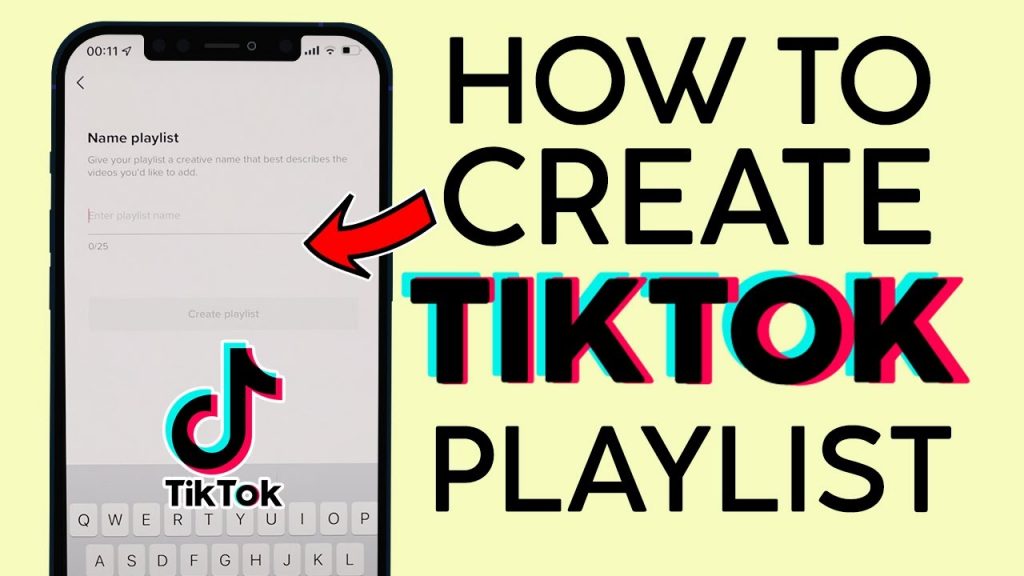How to Safely Backup Data on Your Android
Backing up your data isn’t anywhere near as hard as you might imagine but it is highly recommended. Even though smartphones and tablets have come a long way in recent years, there’s still no guarantees that your device won’t have a fault or get accidentally broken.

To remedy such instances you should backup your device so you can at least regain access to all of your important information such as contacts, messaging, media content etc. There are also several different third-party apps which you can download to make the process almost instantaneous however it’s such a simple procedure that you can do it yourself without the need to use and app.
First things first:
To start things off you’ll want to go into your ‘Settings’ so we can adjust the details of your backup status. From there tap on ‘Backup & Reset’ and make sure that the ‘Back up my data’ option is enabled. (If it isn’t then just tap it). You should also see an option called ‘Automatic Restore’ which means that when reinstalling an app, your device will also restore any backed up data and settings. This is especially useful if you’ve got yourself a new device or upgrade and want to carry your data over.
Once you’ve done that head back into ‘Settings’ –> ‘Accounts & Sync’ –> ‘Google’. Some devices will just display a list of your accounts without needing to tap that particular option, in which case just tap ‘Google’. This will show you what Google accounts are set up on your device. Usually you’ll just have one but if you have more then just tap your main one. You’ll be shown a list of all different things such as ‘Contacts’, ‘Gmail’, ‘Calendar’ etc so just put a tick in each box that you want to sync. This will allow you to sign in to your Google account on different devices and access all of this synced data almost in an instant.
Okay but I want to save my photos and videos!
That’s easy. The best way to ensure all of your media is backed up is to set your device to automatically back up your photos and videos to Google Photos. They’ll only be visible to you and you can access them from Google Drive and Google+. Google Photos lets you store as many photos as you want, literally and unlimited amount, providing they are standard resolution. However if you want to save and upload them as their default size then it’ll start to add against your Google Drive storage allowance. Originally this is set at 15GB, which is still a nice healthy amount of memory to use up. After that you can pay a monthly fee to access huge quantities of storage space. Simply open the Google Photos app (it is already installed on your device when you first get it) and tap the three little dots in the top-right hand corner. Then just tap ‘Auto-Backup’ and make sure the slider is set for on.
If you’d also like to back up your photos and videos that haven’t been taken with your camera (such as from social apps like WhatsApp or sent via Bluetooth) then open Google Photos and in the top-left hand corner you’ll see three dots. Tap them and then tap ‘On Device’. It’ll bring up a load of different categories and you just need to tap the cloud icon on the sections you want to backup.
Lastly, another way to back up your photos and videos is to connect your Android device to a computer or laptop. From here you can copy over all of your content where it will be easily accessible and available at the click of a button.