How to Enable or Disable the Spell Checker on Android
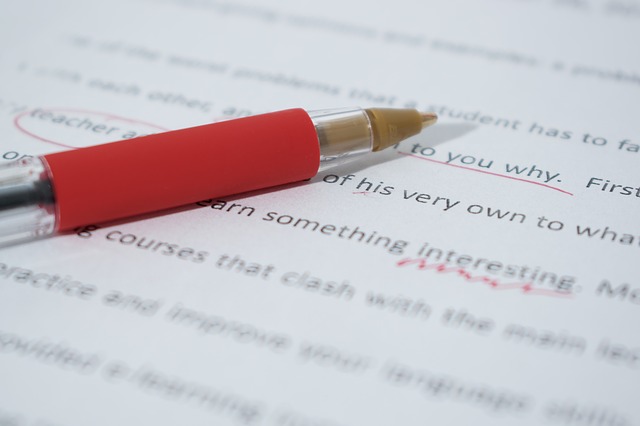
For those of you who’ve already downloaded and chosen your favorite keyboard then you may wish to use it together with the spell checker. The spell checker feature is a lot more manual, it gives you suggestions of matching words but doesn’t change it for you. This gives you the option to ignore or choose the word from a list.
If you wish to know how to change the keyboard on your Android phone or to choose from the 5 best Android Keyboard Apps for Android then please note it comes with an autocorrect feature. This feature automatically corrects words that aren’t recognised to words that it believes are the best match.
You may want to disable autocorrect and enable spell checker, or if you have spell checker enabled, following the same steps will show you how to disable it.
How to Enable or Disable Android’s Spell Checker
The generic term on Android is ”Spell Checker” however Samsung users should be aware that on their Android devices it’s known as ”Spelling Correction”
By following the steps below, you will be able to enable or disable the Spell Checker feature.
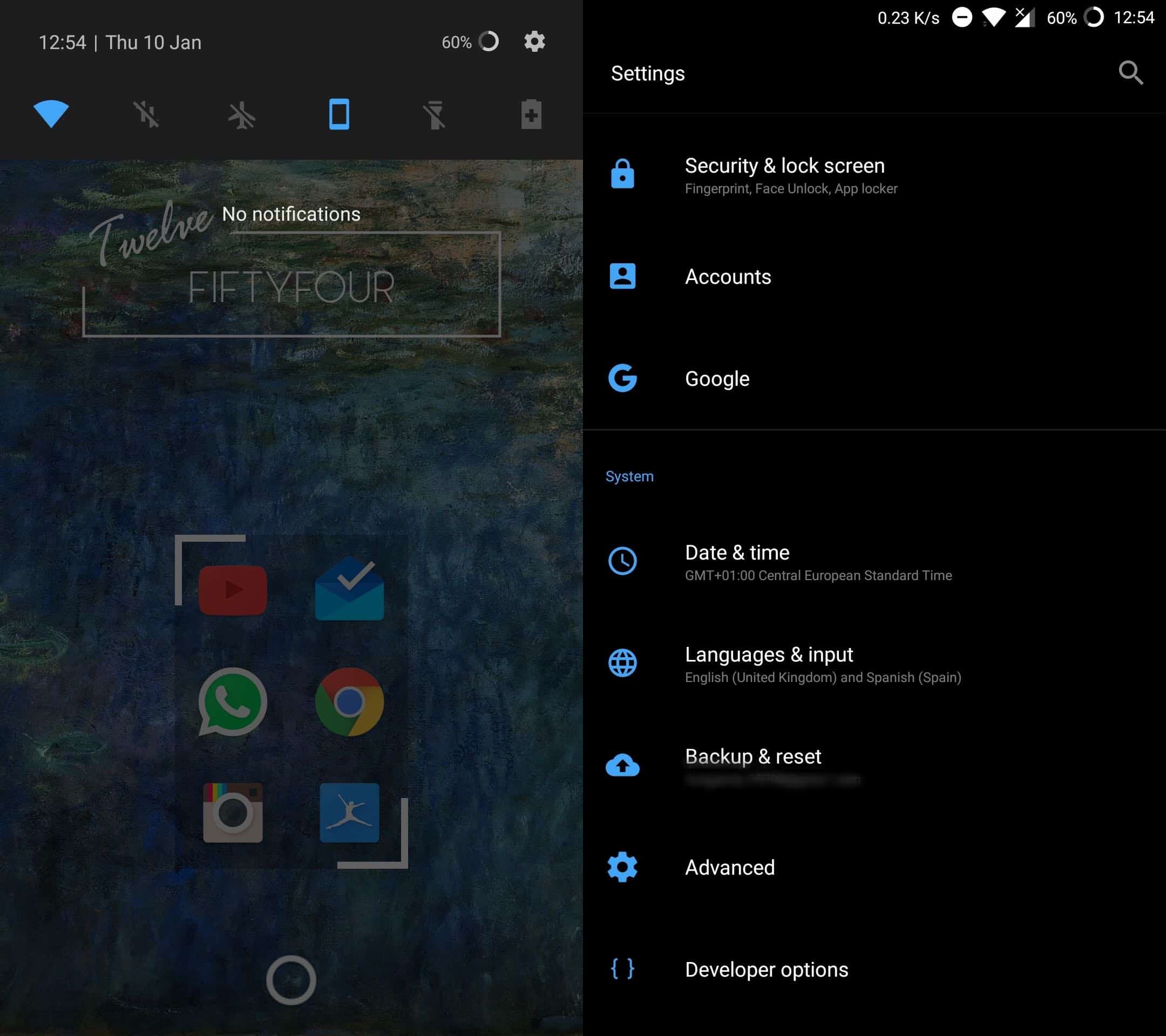
- Swipe down on your phone to open up the notifications window and touch the gear icon.
- Then you want to scroll down the page until you find the ‘Languages and Input‘ option. Baring in mind, if you’re a Samsung user it can be found under ‘General Management‘ and for Oreo users, under ‘system.’
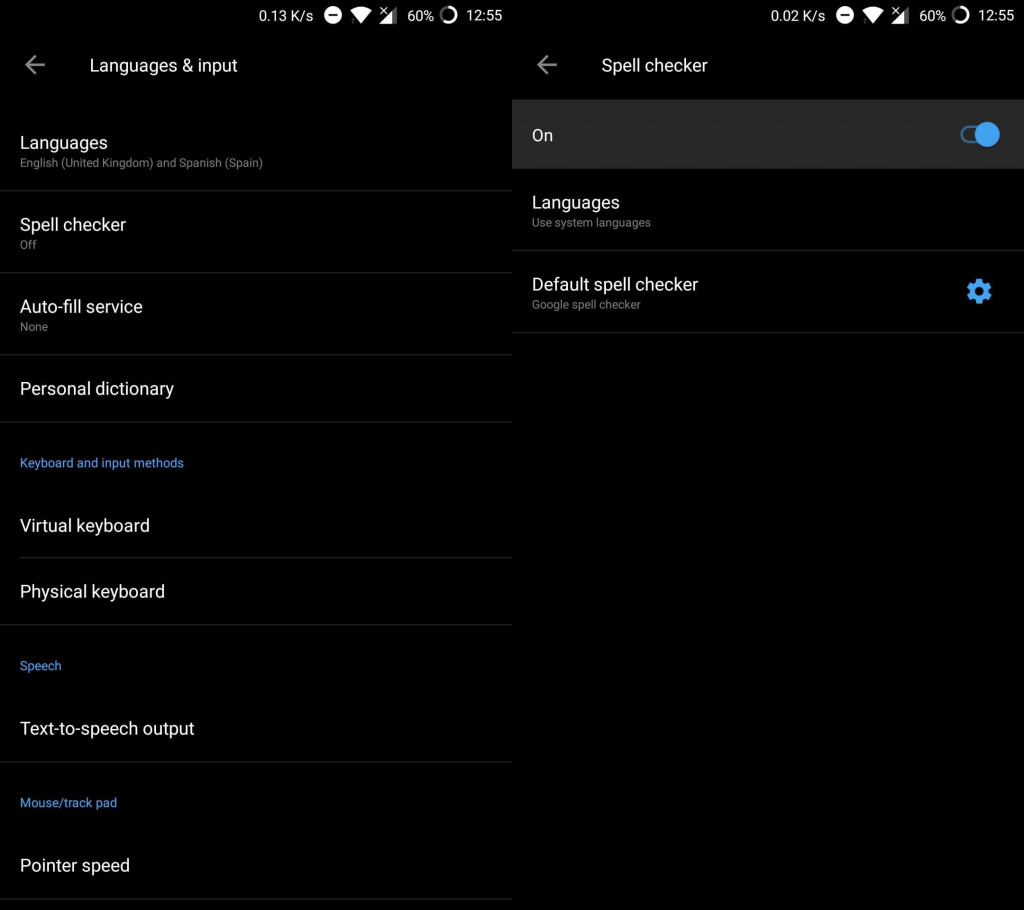
- After choosing the ‘Languages and Input‘ option you will be able to find the ”Spell Checker” feature mentioned in this blog. Please remember, if you’re a Samsung user it will be called ”Spelling Correction” and on Oreo you may find it under ”Advanced”.
- Now all you have to do is touch the option to enable or disable, depending on what you wish to do.
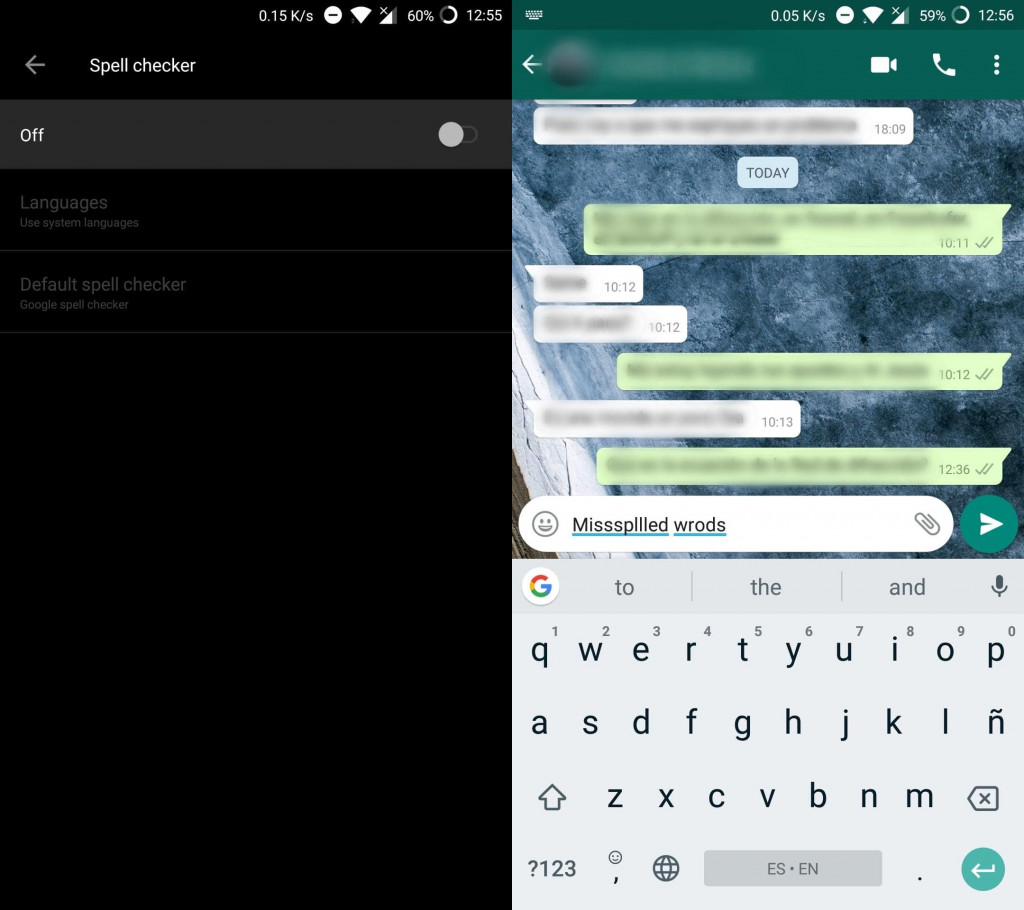
- Lastly, you may test the changes. If you have enabled it then your device will suggest words it believes to be a match, if disabled, your device will offer no words.

Fleksy + GIF Keyboard
It’s main features consist of larger keys, swipe’s with the capability to execute a lot more functions, shortcuts and a reliable prediction engine. You have a lot of options with the 30 themes offered so you will never get bored. The autocorrect feature is also extremely reputable.

ai.type keyboard Free + Emoji
Free AItype Keyboard aims to reduce your errors whilst helping you to type a lot faster. There is a predictive mode and spelling errors are captured extremely efficiently. The best thing about Free AItype Keyboard is that it becomes accustomed to your writing style allowing it to become a lot more efficient at capturing errors. For those who like to change the look of things, the keyboard‘s color and theme can also be changed.

SwiftKey Keyboard
Swiftkey has a commitment to improving your experience whilst typing. Due to there being various different functions and many customization options to choose from the tool isn’t designed for a specific user, it’s designed for everybody. You can personalize autocorrect which can be restored on another device, so your typing is never affected. For those of you who find the keyboard too big or small, you can also adjust the size to suit your personal preference.

Typany Keyboard – DIY Themes, Emojis to Share
Typany aims to be user friendly through functionality and design. For those of you who like change there is over 100 themes to choose from, so be sure that you will never get bored. It’s packed with a lot of choices, emojis, stickers that can also be used across social media such as FaceBook Messenger and Instagram. The stand out feature of Typany is that it offers the service in different languages as well as offering excellent correction.





