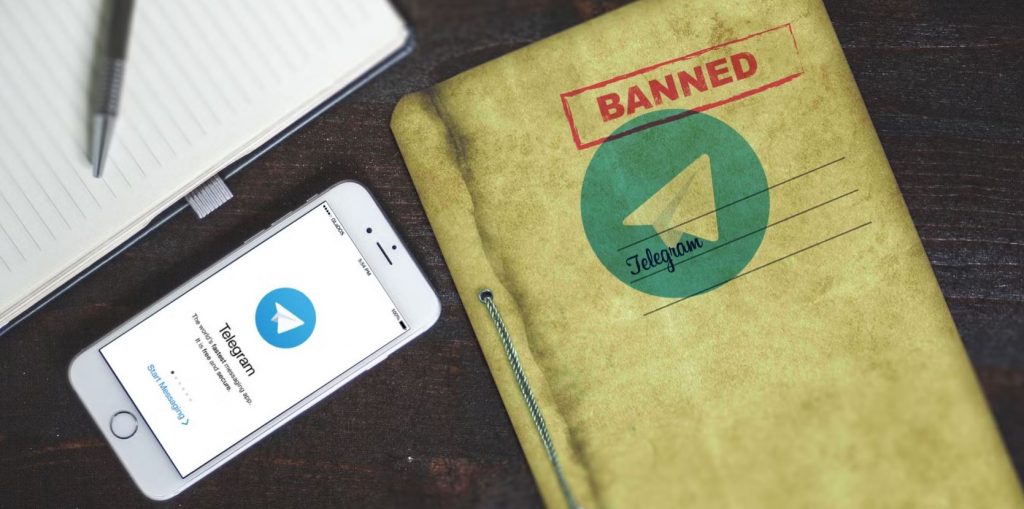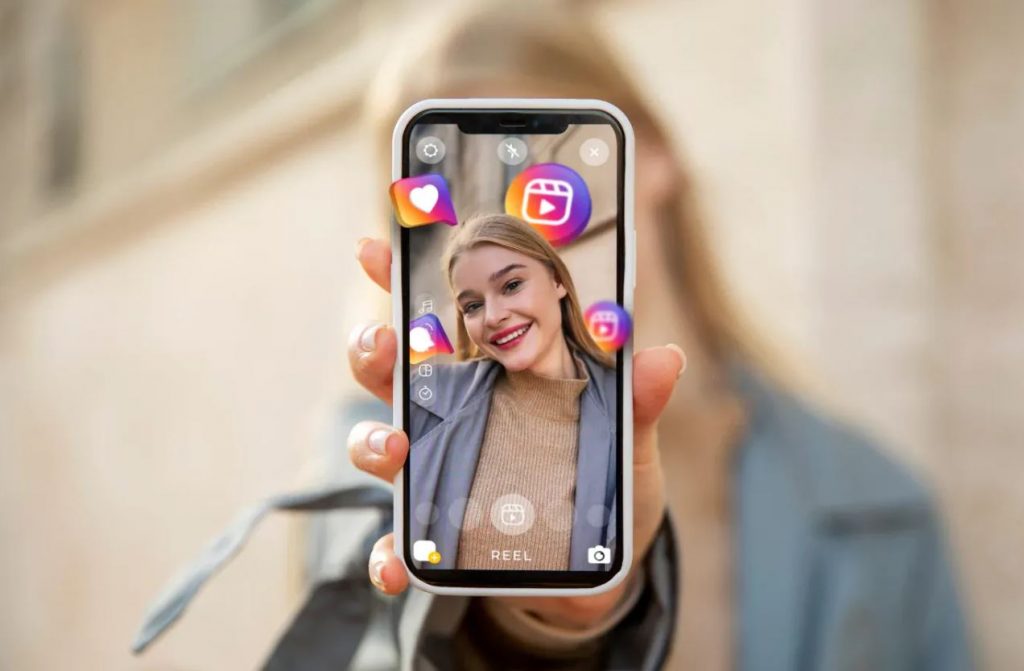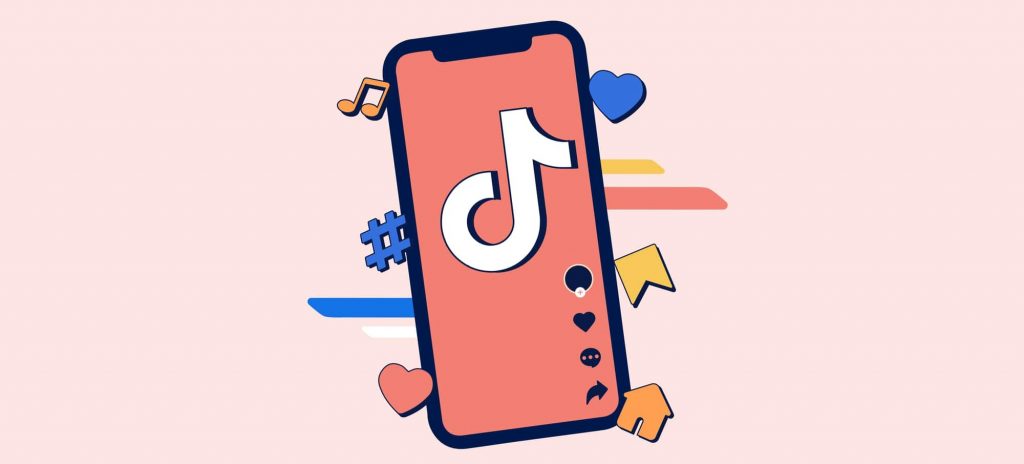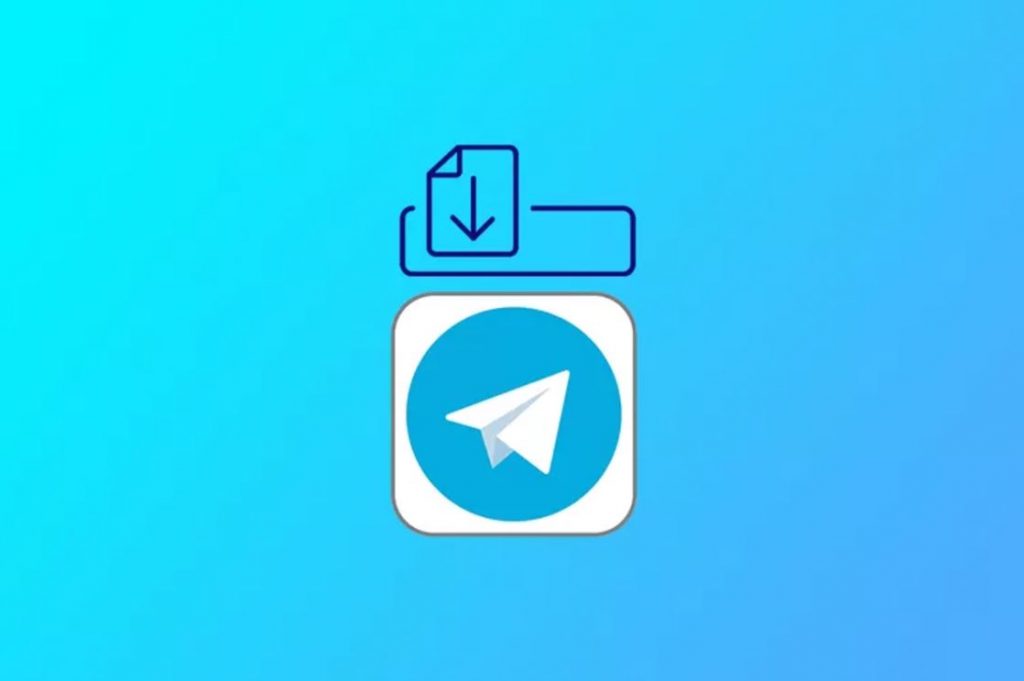Hướng dẫn sử dụng WhatsApp từ trình duyệt web trên máy tính
Tuy WhatsApp được biết đến như là một trong nững ứng dụng nhắn tin phổ biến nhất cho thiết bị di động nhưng hiện tại, WhatsAapp cũng đã có phiên bản dành cho trình duyệt web. Nếu bạn không muốn liên tục kiểm tra tin nhắn từ điện thoại, hãy tham khảo qua hướng dẫn sử dụng WhatsApp từ trình duyệt web trên máy tính dưới đây.
Cài đặt WhatsApp Web
Phiên bản WhatsApp này chỉ hỗ trợ một trong các trình duyệt Chrome, Firefox hay Opera (cho PC hoặc Mac) và ứng dụng WhatsApp bản mới nhất cho Android, Windows Phone hoặc BlackBerry.
Từ cửa sổ trình duyệt, hãy đến trang web.whatsapp.com. Màn hình sẽ hiển thị một mã QR. Nếu muốn, bạn có thể bấm chọn ô cho phép tự động đăng nhập lần sau để không phải tốn công quét lại mã QR về sau.
Mở ứng dụng WhatsApp trên điện thoại rồi bấm vào nút cài đặt (dấu ba chấm nằm ở góc phải đầu trang). Sau đó chọn WhatsApp Web, ứng dụng sẽ tự động chạy trình quét mã QR. Tất cả những gì bạn cần làm là quét mã QR hiển thị trên trình duyệt.
Các chức năng của WhatsApp Web
Chụp hình và thêm hình ảnh vào cửa sổ chat
Trên đầu cửa sổ chat, bấm vào biểu tượng kẹp giấy. Bạn sẽ có hai lựa chọn để chụp ảnh từ webcam hoặc đinh ảnh từ máy tính. Nếu sử dụng webcam, trình duyệt sẽ yêu cầu bạn cấp quyền truy cập trước khi tiếp tục (bấm nút Allow).
Bật/tắt âm thanh chat và điều chỉnh mật độ thông báo
Lần lượt vào các mục sau Cài đặt (Settings) > Thông báo (Notifications). Từ đây bạn có thể bỏ chọn âm thanh chat (Sounds) nếu muốn trò chuyện trong im lặng hoặc điều chỉnh mật độ nhận thông báo có tin nhắn mới từ trình đơn thả xuống (1 giờ, 1 ngày, 1 tuần).
Xem thông tin liên hệ
Trên đầu cửa sổ chat, bấm vào biểu tượng dấu ba chấm rồi chọn Xem thông tin liên hệ (View contact info). Đối với các trò chuyện riêng tư, màn hình sẽ hiển thị các thông tin như số điện thoại liên lạc, hình ảnh đại diện và trạng thái. Nếu là một cuộc trò chuyện nhóm, màn hình sẽ hiển thị tên và số điện thoại của từng người trong nhóm.
Lưu ý: điện thoại của bạn phải đang được bật, ứng dụng WhatsApp được kích hoạt (chạy nền) và có kết nối mạng Internet nếu muốn sử dụng phiên bản web.
Nguồn: Softonic.com (liên kết đến bài viết)