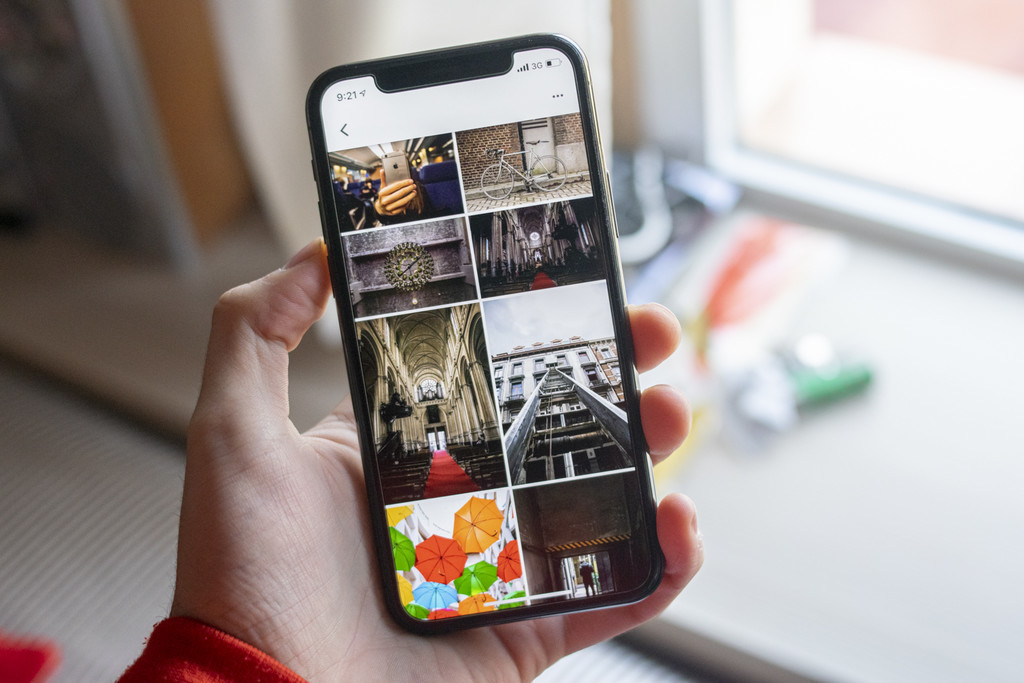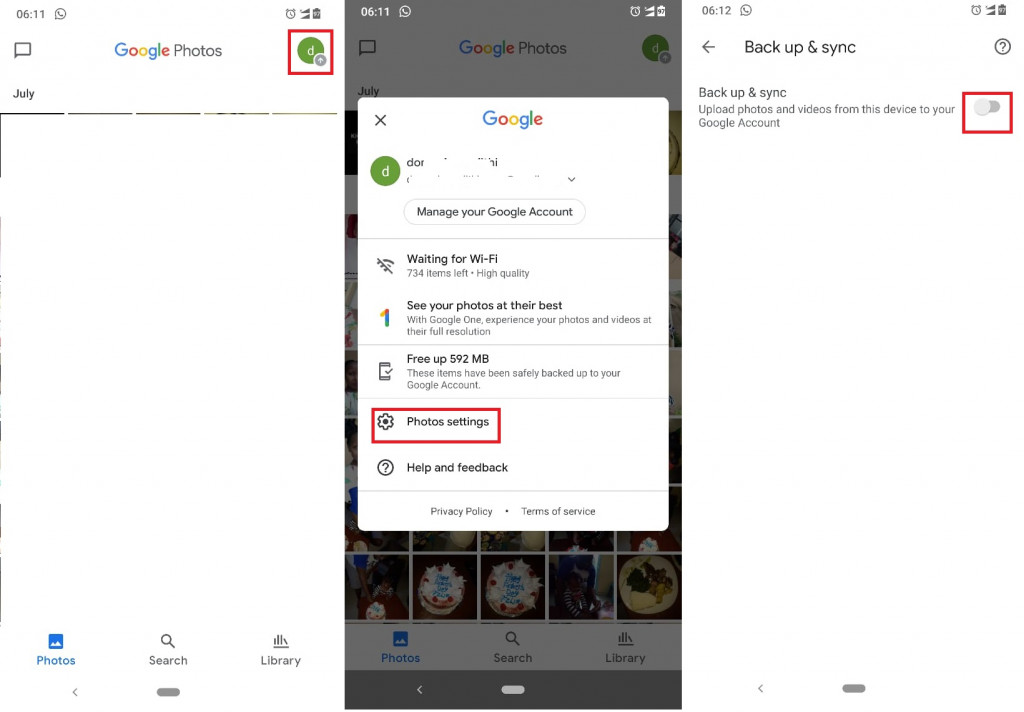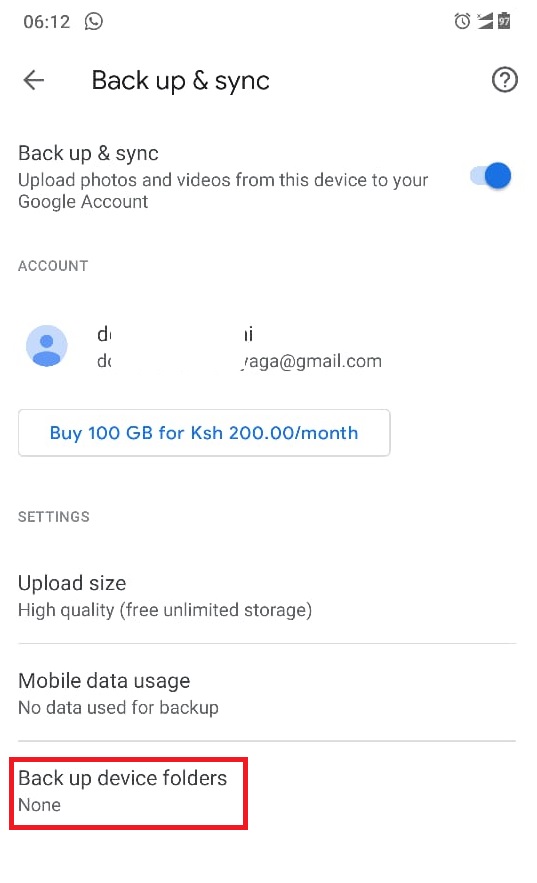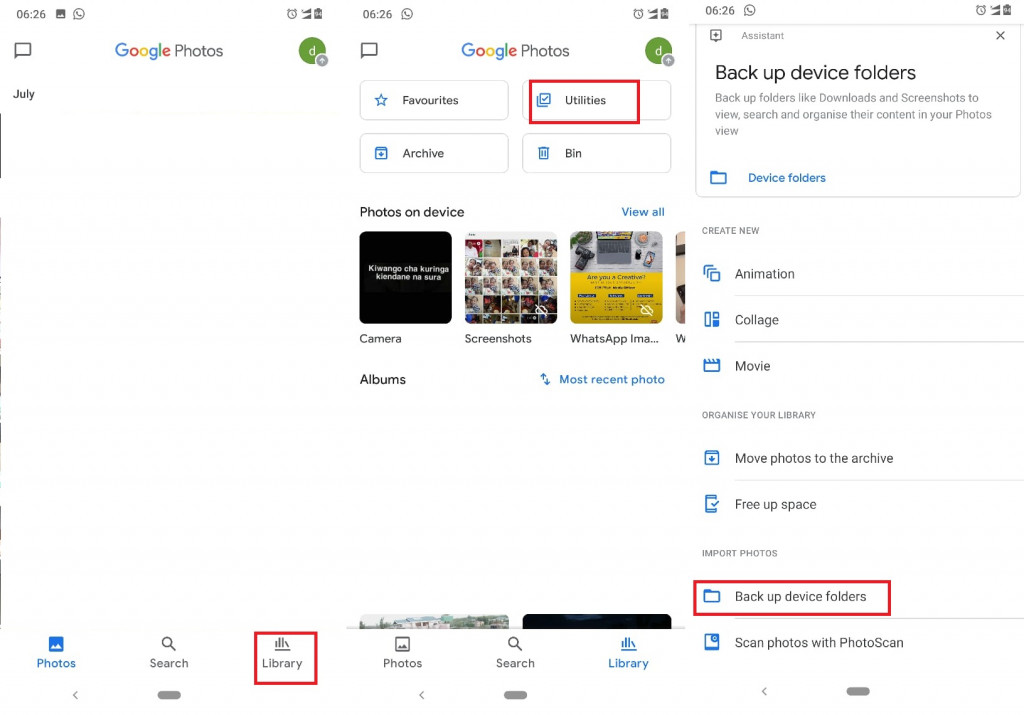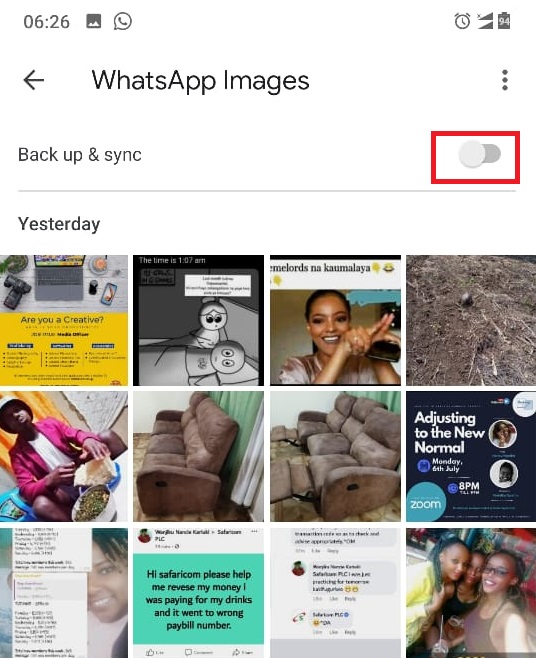How to Reactivate the Backup of Images from WhatsApp and other Applications in Google Photos
By default, after setting up your Google Photos account, all your videos and images in your phone will be backed up automatically unless you manually disable the backup feature. Disabling the backup feature will stop your media files from being backed up into Google cloud servers.
Recently, however, due to the Coronavirus pandemic, google disabled widespread backups on Google Photos for third-party apps such as WhatsApp and Instagram. Google explained to the public that the move was to relieve internet strain that was experienced during the pandemic.
You might be thinking that Google Photos is automatically backing up your WhatsApp images but the process stopped a while back. How frustrating! Lucky for you, you can easily reactivate the backup process on Google Photos for all your social media apps including WhatsApp.
To reactivate the backup process on WhatsApp and other apps in Google Photos:
- Open Google Photos by tapping on its icon
- On the landing page, you will see your profile icon on the top right side of the screen. Tap on it
- On the pop-up menu that appears, tap “Photos Settings”
- Tap “Backup & sync” on the Settings menu that appears
- On the next page, tap the toggle button next to the “Back up & sync” option to turn it on
- After turning the toggle button on, you will notice an additional menu on the same page
- Tap on the “Back up device folders” option
- On the page that appears, select the Device folders that you wish to backup. If you wish to backup WhatsApp images, locate the WhatsApp images folder in the list and turn on the toggle button next to it.
There is also another method to reactivate the backup of images from your media folders in Google Photos:
- After turning on the Backup & sync feature as described above, tap the library tab located on the bottom side of the screen
- On the screen that appears, tap the “Utilities” button
- On the menu that appears, scroll downwards to find the “Back up device folders” option. Tap on it
- On the next page, you will see different images. Each image represents a media folder on your device
- Tap on the folder that you would like to backup
- On the page that appears, activate the “Back up & sync” toggle button on the top part of the screen
- The photos in that folder (including new ones) will now be backed up automatically.

Photos
Photos is Google’s go-to photo-sharing platform. It’s built into any Android device you buy. Its interface is very easy to use and you can automatically back up your photos into cloud servers. you can use the app to view and edit your photos.