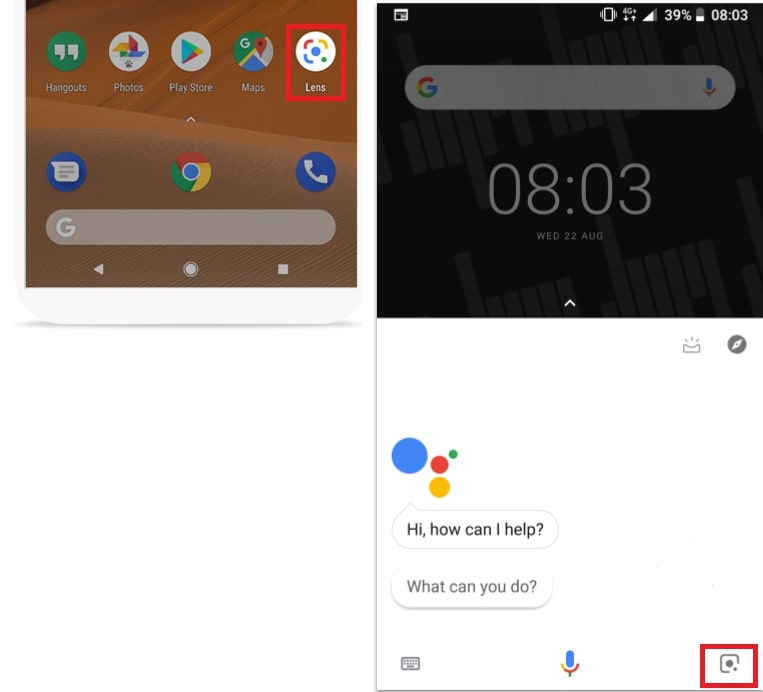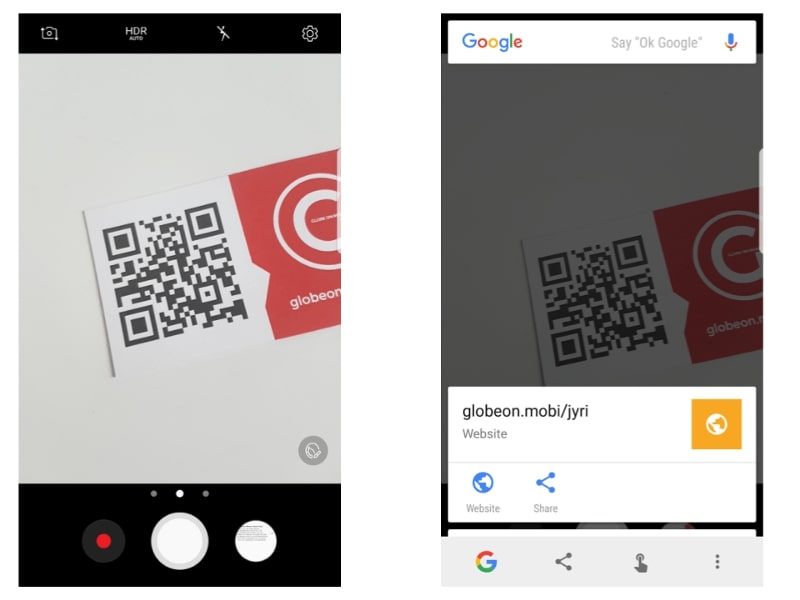How to Scan QR Сodes without Third-Party Apps
QR code technology has been with us for some time now. The technology allows information to be embedded in code that appears like black and white squared puzzles.
The information in the codes can only be accessed if the code is scanned and can vary from URLs, Wi-Fi passwords, web authenticators, or even links to pay for online services.
If you know what QR codes are and understand how they work, you are aware that you require a QR code scanner app to decipher the information within the codes. There are numerous QR code scanner apps available for Android devices.
However, devices running on newer versions of Android do not require a third-party app to scan QR codes. Most of these devices come with the Google app that contains various useful tools. Among the tools, is a scanning tool called Google lens.
Google Lens is a multi-purpose scanning tool that helps you identify objects, texts, landmarks, and numbers that you see in the environment you are in. Another very important feature of Google Lens is the ability to scan and decode QR codes.
To use Google Lens to scan QR codes:
- Scroll through your app drawer and find the Lens app. Tap on the icon to launch it. Another way to launch Google Lens is by starting Google Assistant and tapping the Lens icon that appears next to the mic. You can also speak to your Google Assistant and instruct them to open Lens
- Once the app is launched, grant the app permission to access your camera
- Point the camera to a QR code that you wish to scan and wait for the app to decipher the code
- If the Lens app notices a URL within the code, a preview of the address will appear and you can tap on it to visit the page
- If the scanned QR code contains other values like numbers or passwords, you will have to tap the search icon located at the bottom side of the app to see what they are.
Google lens also allows you to scan already taken photos. So if you have taken a photo of a QR code and saved it in your device’s gallery:
- Tap the gallery button located on the bottom right side of the Google Lens screen
- Search for the QR code image from your phone’s gallery and tap on it. The QR image will be uploaded to Google Lens and scanned automatically.

Google Lens
Google Lens, which is also part of Google Assistant, lets you use the Android camera to search Google through image recognition. Through image recognition technology, Google Lens performs searches on Google, translates plaques, texts, saves business cards, identifies cars, types of plants, dog breeds, etc.