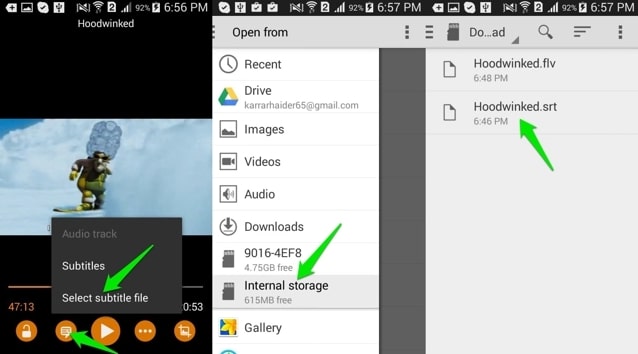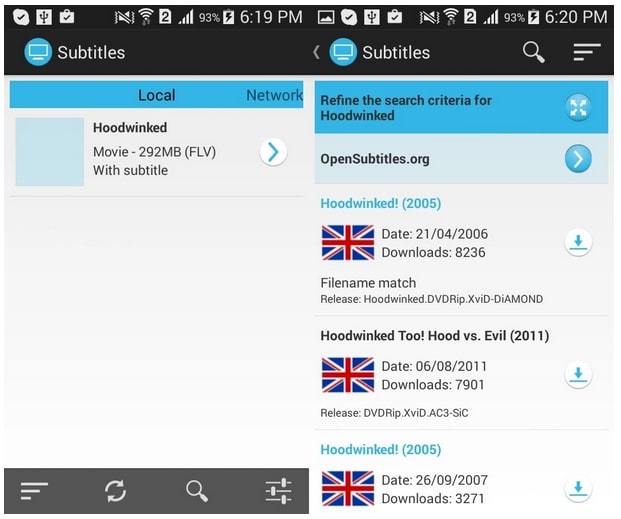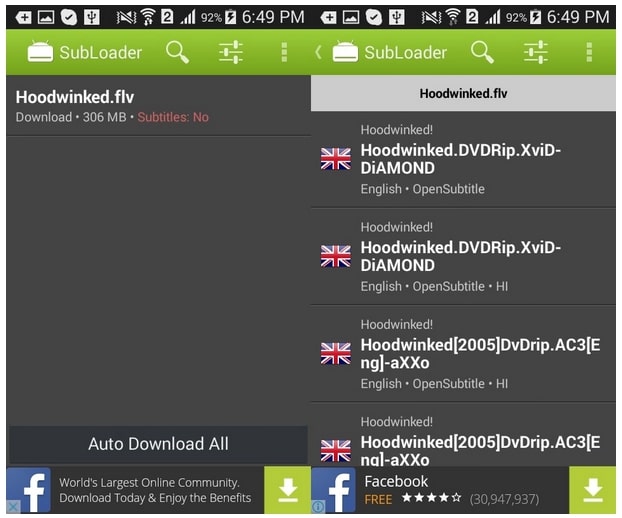How To Add Subtitles To A Movie or TV Series On Android
Watching movies on an Android device has become very popular nowadays. People have drifted from watching movies on TV sets and computers. They can now watch movies from any location thanks to the media player apps in their Android devices.
Subtitles in movies are also very popular. They help those watching to understand movies that are in foreign languages or those whose audio is not very clear. Some Android media players allow downloaded subtitles to be included in a specific movie that is playing.
Alternatively, there are third-party apps that can help you get subtitles for the movies in your Android device. This piece highlights how you can add subtitles to a movie or TV series on an Android device.
Adding Subtitles on VLC for Android
If you are using the VLC media player to watch movies on your Android device, you can add subtitles by following the steps below:
- Get the subtitle files for the movies you want from the internet. There are several websites from which subtitle files can be downloaded. They include:
— Subscene.com
— Opensubtitles.org
— Moviesubtitles.org
- Search for the subtitles of the movie you want to watch from any of the above-mentioned websites.
- Once you find the appropriate subtitle file, tap on the download button to download the file to your device
- Open the VLC media player and play the video that you downloaded the subtitles for. If the subtitle file is saved in the Downloads folder, the subtitles will automatically appear in the movie as it plays.
- If the subtitle file is not in the Download folder or does not automatically appear while the movie is playing, then you need to add the subtitles manually.
To add the subtitles manually:
- Launch the VLC media app and play the movie that you have downloaded subtitles for
- On the control panel of the app that appears at the bottom of the screen, tap the subtitles button
- On the popup menu that appears, tap “Select subtitle file”
- You will be redirected to your device’s storage. Navigate to the folder in which the subtitle file is saved and tap on it. The file will automatically be added to the movie
Adding Subtitles Using Third-party Apps
Apart from using media players like VLC to add subtitles to movies on your Android device, you can use specific third-party apps that let you download subtitles for all the movies on your device.
GMT Subtitles
GMT Subtitles is a free-to-use app that allows you to view movie subtitles on your Android device. The app will scan all the movies in your device and display them on its interface. You just have to tap on the movie that you need subtitles for and they will be displayed immediately. You can also search for the subtitles manually using the app’s search button.
Subloader
Subloader, just like the previously described app, scans all the movies on your device. The app will then provide the subtitle files for the movies which you can download to your device with a single touch. The app comes in a free and premium version.

GMT Subtitles
GMT Subtitles is an easy-to-use app that helps you search for and download subtitles for your favorite movies. Using the app, you can find and download subtitles in multiple languages, watch videos and movies, and share captions via email, Bluetooth, and other platforms.

SubLoader
The app scans all the movies on your device and provides the subtitle files. You can download the subtitle files to your device with a single touch.

VLC for Android
VLC is a media player that supports a majority of audio and video formats. VLC’s audio player keeps a complete database, has an equalizer, and filters. VLC supports multi-track audio and subtitles. The app also supports aspect-ratio adjustments, auto-rotation, and gestures to control volume, brightness, and seeking.