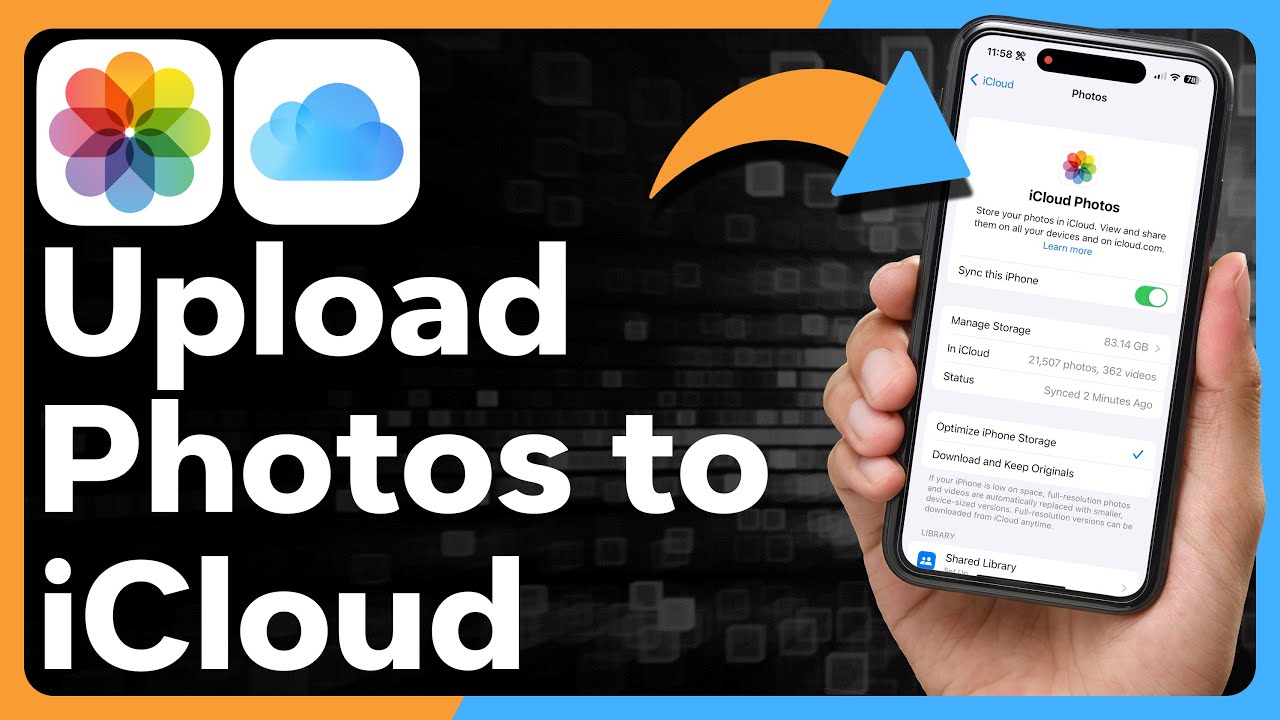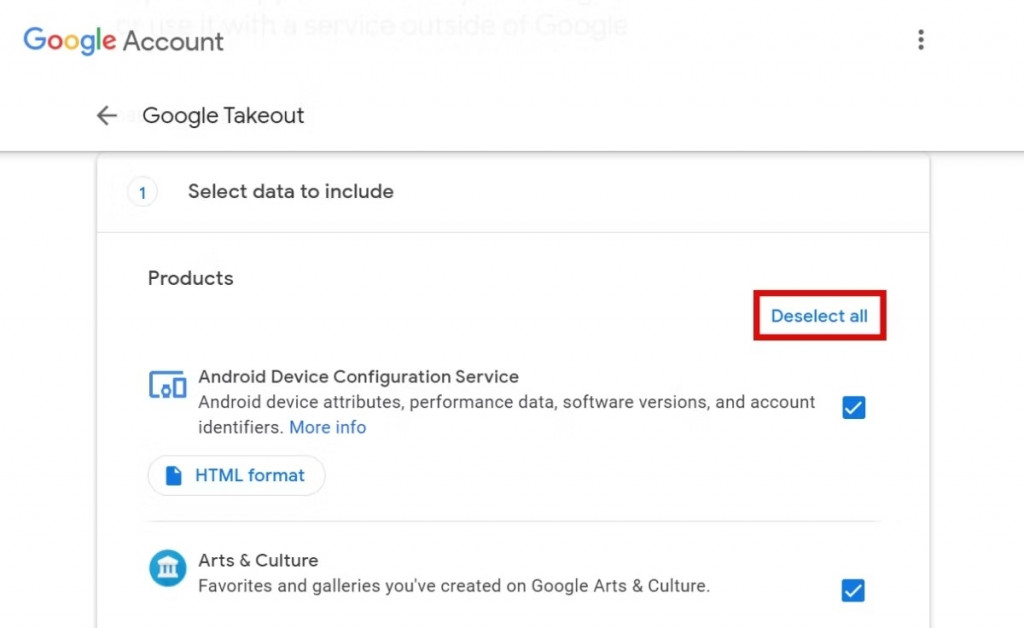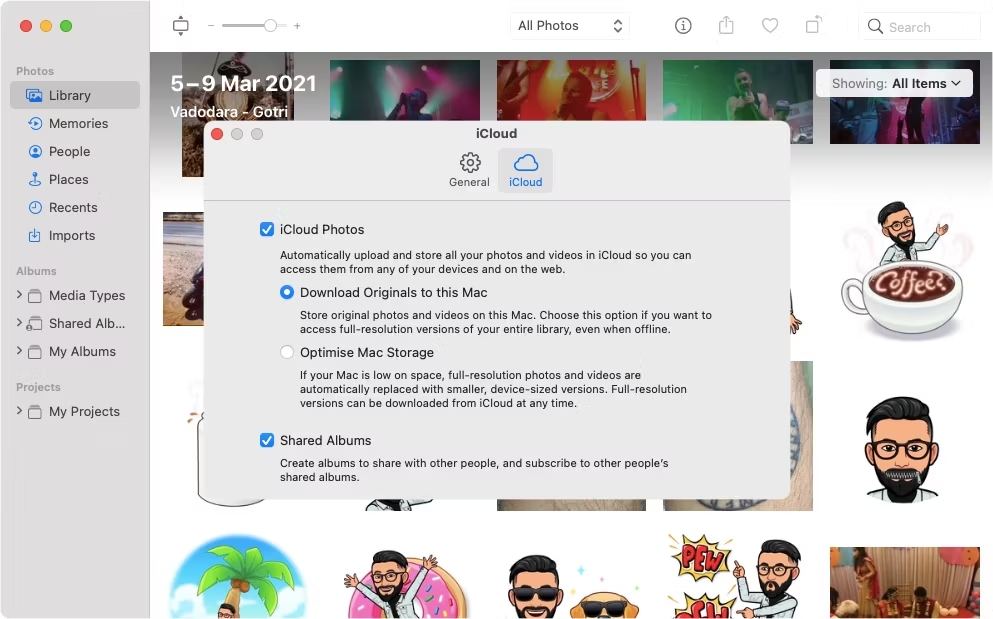How to Transfer Google Photos to iCloud
Google Photos and iCloud are two popular cloud storage services that help users store and manage their precious memories in the form of photos and videos. While both platforms offer their unique set of features, you may find yourself in a situation where you want to transfer your photos from Google Photos to iCloud.
Whether it’s due to a change in your preferred cloud storage provider or the desire to keep your memories in multiple locations, this article will guide you through the process of transferring your Google Photos to iCloud. In a previous related article, we discussed how you would save your photos from WhatsApp automatically with Google Photos.
To transfer Google photos to iCloud:
Step 1: Download All Your Google Photos on a Computer
To get all your photos, you’ll use a service called Google Takeout. Before downloading your Google Photos, go through the Photos and delete any pictures you don’t want to keep. When done, you can access Google Takeout by:
- Opening Google Takeout in your web browser.
- Sign in to your Google account.
- At the top of the list, you’ll see a button that says “Deselect All.” Click on it to uncheck everything else.
- Scroll down the page and find the box for Google Photos. Click on it. If you only want to download specific photo albums from Google Photos by year or month, click “All photo albums included” to select your preferred ones.
- Keep scrolling to the bottom and click “Next” to move forward.
Step 2: Choose your Delivery Method
- Now, you can decide how you want Google to give you your photos. Click the dropdown menu under “Delivery method” to choose how you’d like to receive them.
- You can either get a link sent to your email or save the photos to other cloud storage services like Google Drive, Dropbox, OneDrive, or Box.
- Once you’ve made your choices, click the “Create Export” button.
- Google will send you an email with a link to your photos once they’re ready for download.
- If you have a lot of photos, Google might split them into smaller 2GB packages for easier downloading.
- In the email, you will receive links that allow you to download your pictures directly to your computer or an external storage device.
Step 3: Transfer Pictures from Google Photos to iCloud on Mac
You can transfer your downloaded Google photos from a Mac. The process is simpler on a Mac computer because you will use the built-in Photos app for macOS. To transfer the photos:
- Open the Photos app and drag the photos from your Google Photos download folder into iCloud.
- While you have the Photos app open, go to “Preferences” and then “iCloud.” Make sure the box that says “iCloud Photos” is checked.
- Your photos will now be available on the iCloud Photo Library.

Google Photos
Photos is Google’s go-to photo-sharing platform. It’s built into any Android device you buy. Its interface is very easy to use and you can automatically back up your photos into cloud servers. you can use the app to view and edit your photos.
Get it on Google play