How to Go Back to an Older Version of an App on Android

As an Android user, you will have to update a majority of your apps into newer versions after some time. Newer versions of apps will include new features and improved functionality. However, some apps may not function well after updating them due to bugs and other functionality issues.
If an app does not function properly even after reinstalling it, reverting to older versions of the app would be the next best solution. There are several steps described in this piece that Android users can follow to go to older versions of an app.
1. Uninstall the Current Version
You will first be required to uninstall the current version of the app. Most third-party apps can easily be uninstalled. However, system apps that come pre-installed in the device cannot be uninstalled. The best you can do is uninstall the updates on these apps to get them back to their original versions.
To uninstall the current version of apps:
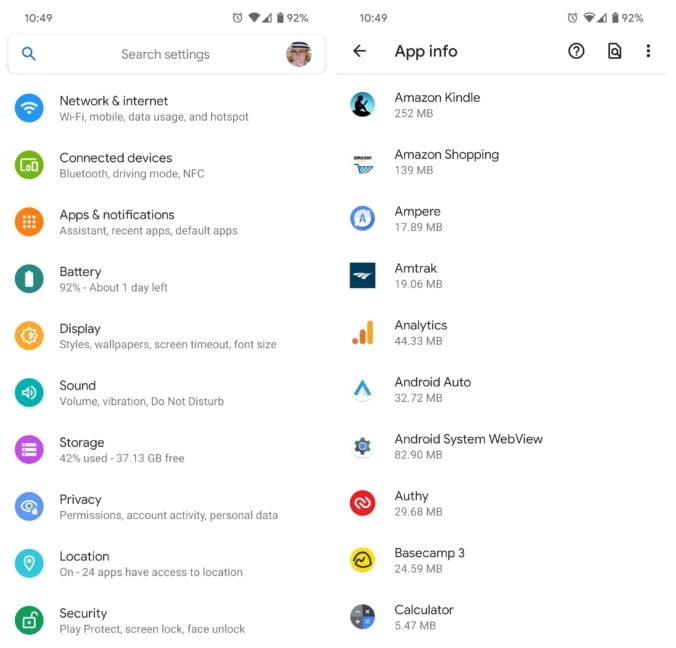
- Open Settings on your Android device
- Navigate to the Apps & notifications option and tap on it.
- From the list of apps that appears, scroll to find the app that you wish to uninstall and tap on it. If not all apps appear, tap the “SEE ALL APPS” button to access all your apps. You can also use the search button at the top side of the screen to search the specific app you want.
- On the App info page for the specific app, tap the Uninstall button
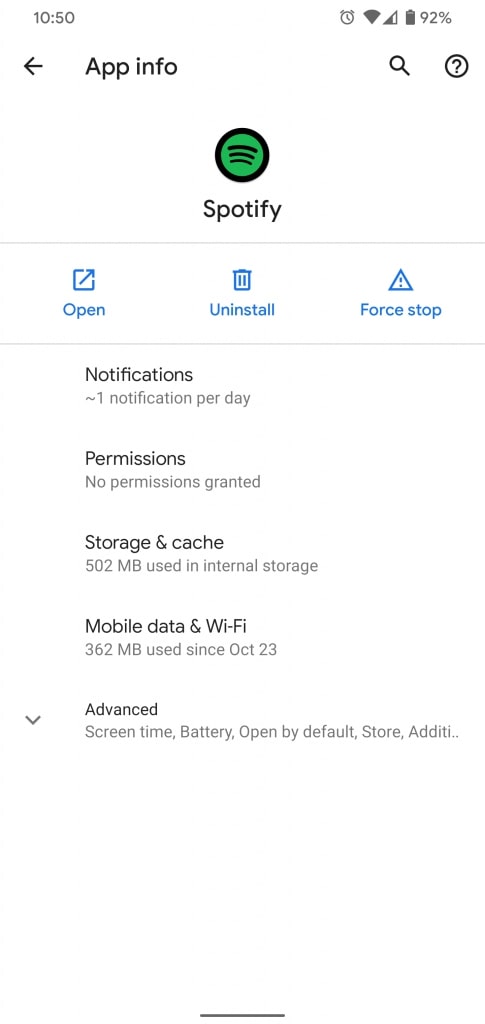
- A pop-up confirmation message box will appear. Tap OK to uninstall the app.
2. Find a Previous Version of the App
After uninstalling the current version of the specific app(s) from your device, you need to find an APK file for a previous version of the app(s). You can find the APK files of the apps from AndroidOut. Once you find the APK file for the version that you want:
- Download the APK file to your Android device
- Navigate to the Download folder in your device and find the downloaded APK file.
- Tap on the file to initiate the installation process. A pop-up message will appear on your screen asking you to allow your device to install apps from unknown sources. Tap the Settings button to be redirected to the security page where you will enable a toggle button to allow your device to install apps from unknown sources.
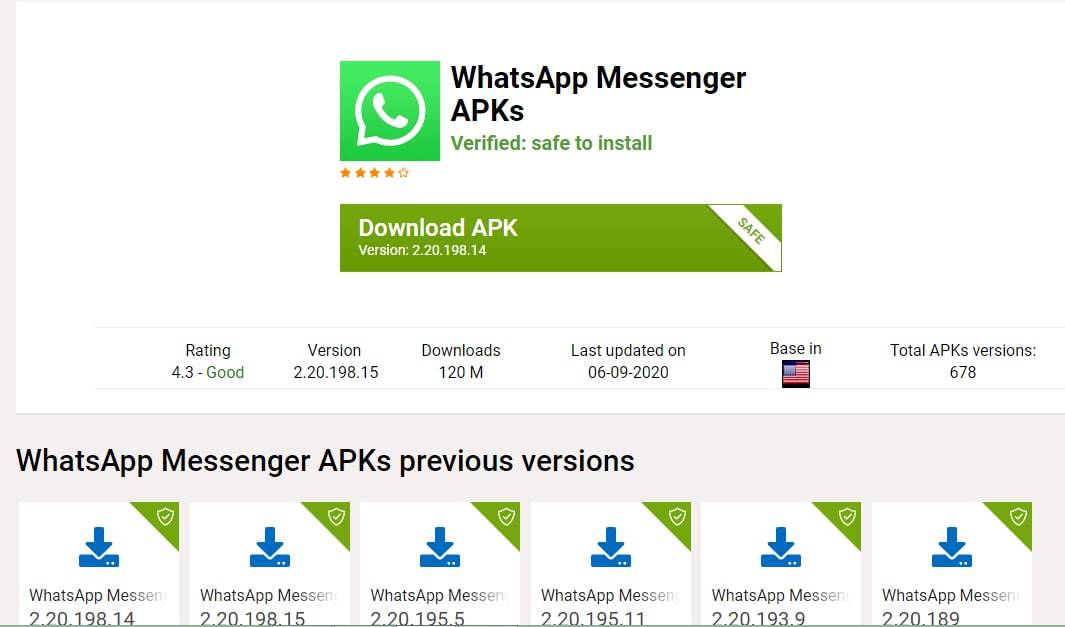
- After enabling the toggle button, retry the installation process and wait for the installation process to complete.
- Once the installation process is complete, the version of the app that you downloaded can be accessed from the app drawer.




