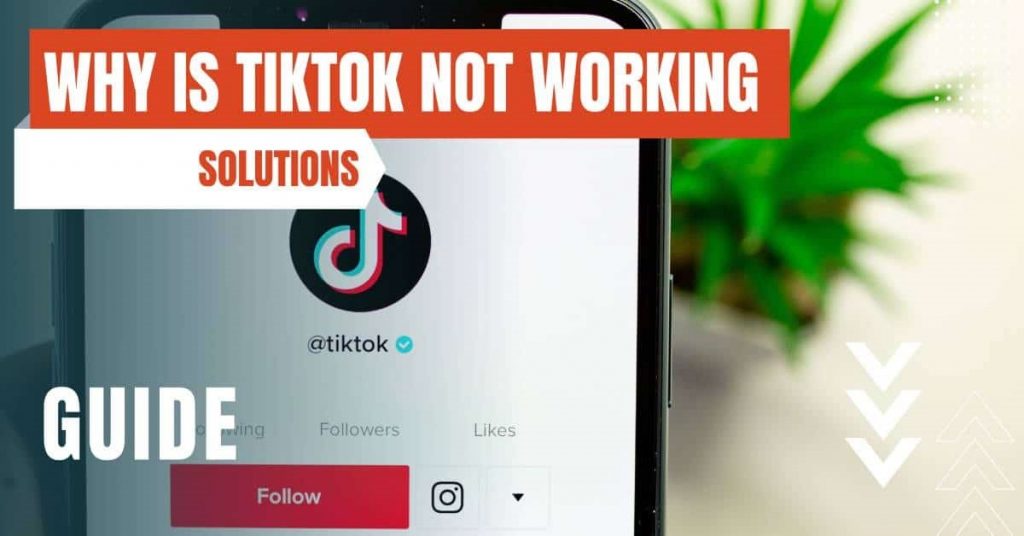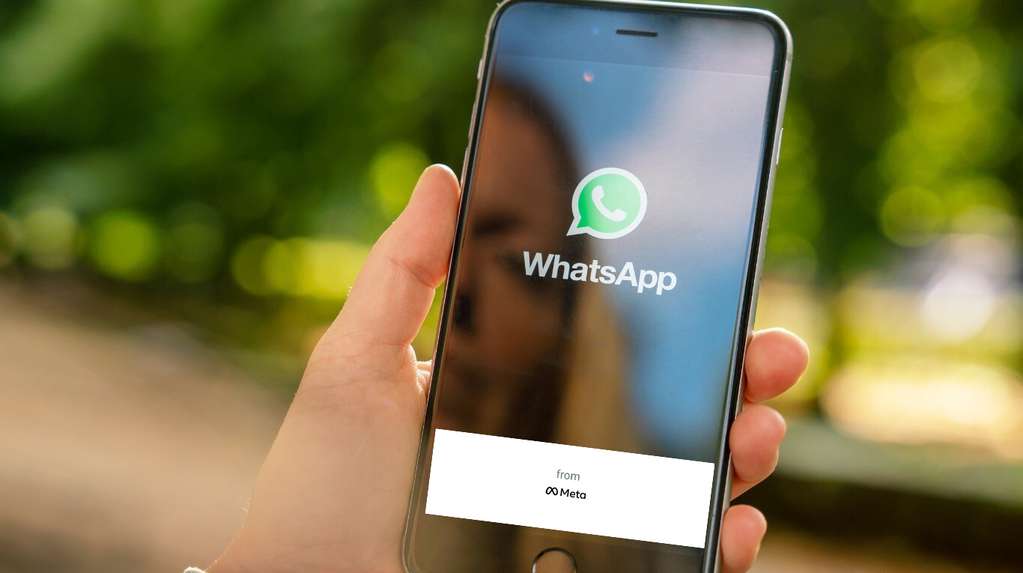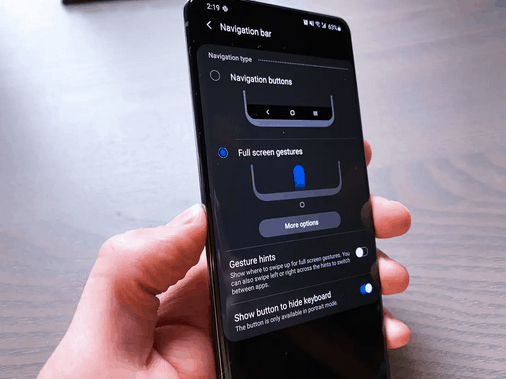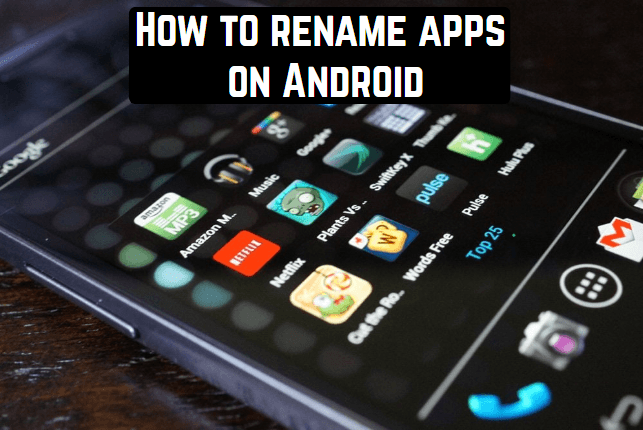How to delete data from your lost or stolen Android device

Our phones aren’t just our phones any more. Rewind 10 years and if we lost our phones – we’d have been annoyed for sure but there was never a risk of anyone gaining anything valuable. These days however our phones store so much more than just contacts. They are packed with photos and videos of our loved ones. They are brimming with apps which store our banking information. They have all of our social media accounts logged in. Today, our phones are literally overflowing with our personal data.
So losing one is incredibly problematic and annoying. While sometimes it can be avoidable (like not getting so drunk and placing your phone down somewhere) a lot of the times, losing our phone is something completely out of control in an accidental moment of life. We’re here with a solution of what to do after you have lost your device. Read on to learn how to delete the data from your lost of stolen Android device.
First Things First
The first thing you need to do is scroll to the bottom of this page and download the suggested app we have attached – Find My Device. You’ll want to install this onto your device right now, as this preemptive step allows us to have the power to erase our data should the worse case scenario happen.
Once it’s installed, go to “Google Settings” —> “Security” —> “Find My Device” and ensure it is enabled. You’ll also want to make sure you grant permission for the app to access your location.
In the event that you do lose your phone, either access your account on the app from a different device or head over to the Find My Device website. If your phone can get a signal then a map will display its exact location. You’ll also have three options you can choose from; Ring it, Lock it, Remotely Wipe it.
Make Sure You Have Definitely Lost Your Phone
Before we go any further with instructions, you’re going to want to make sure you have definitely, completely and totally lost your phone. Sometimes they get lost in our cars or get misplaced around the house or even hidden by our kids. Rule nothing out. To help you make sure of this, the app can be set to call your phone for 5 minutes. It will ring loudly and continuously until either 5 minutes have passed or until you press the power button on your device.
Send A Little Message
Okay, so you tried to find your device but you had absolutely no luck. The next thing to do before permanently wiping everything is to try and see if someone has found it, and if they have, whether they’ll return it to you. You can adjust the lock screen from the app to read a message. Despite your distressed emotions you’ll be feeling, try to keep the message positive. Offer a reward perhaps along with a number you can be contacted on.
Remotely Wipe Everything
Okay, we’ve reached doomsday territory now. If after the above two steps you’ve had absolutely no luck in finding your device, it’s time to erase everything while you still can. Select the option to erase your data. It’s worth noting that anything stored on an SD card will not be erased. It’s also worth noting that once this step is completed, you’ll no longer have access to the Find My Device app on your missing phone.
If you’ve thought long and hard about it and have decided this is it, then go ahead and remotely wipe your Android. All of your music, photos, documents, apps, user accounts and everything else will be removed. This is essentially a factory reset. If you complete this step then it’s probably a wise idea to go ahead and change the passwords to your social accounts, Google account etc, just to be extra safe.
And that’s it. That’s your solution. Whenever possible though we strongly advise you to try not to lose your phone. It saves a whole lot of hassle!

Find My Device
Android Device Manager lets you locate lost devices and keep your data protected. It is the perfect ally in situations where you don’t know where you left your phone or tablet. The app not only lets you remotely locate, using your PC, Android devices associated with a Google account, but also lets you reset the lock pin.