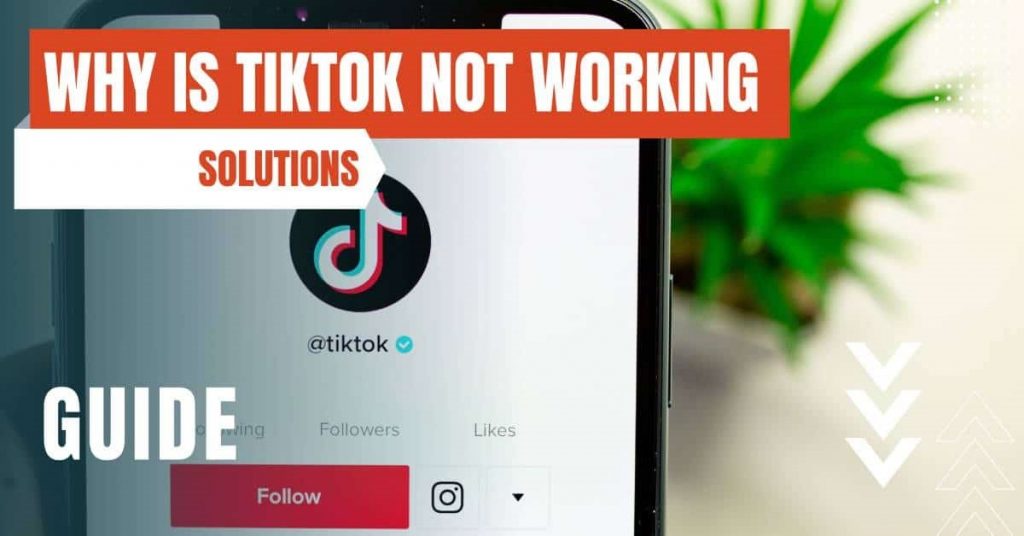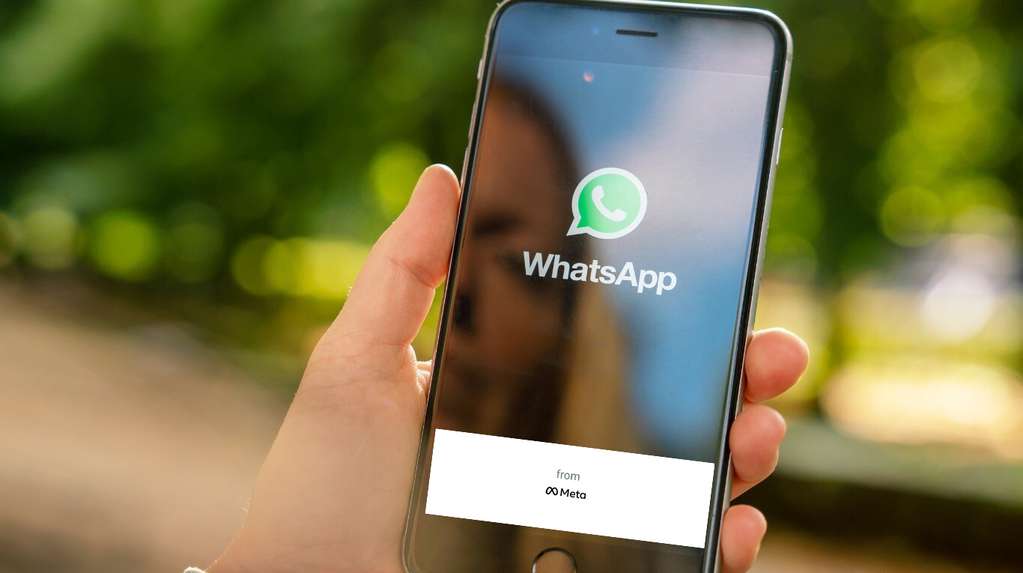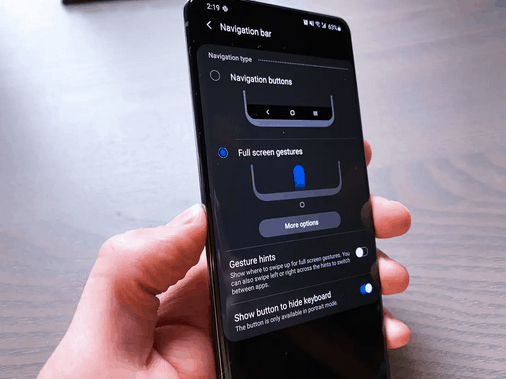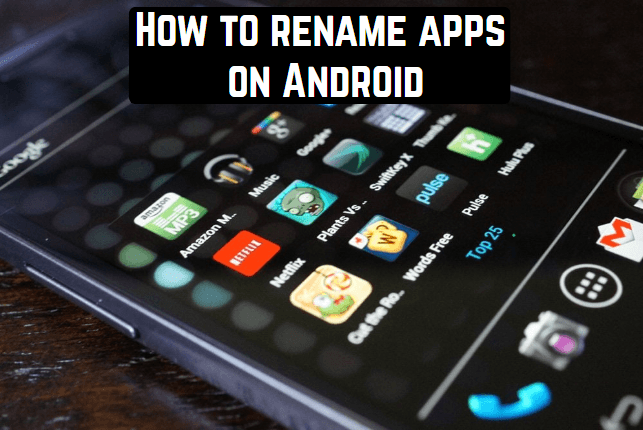Forgot Lock Screen Password? Here’s How You Can Unlock
If you’ve just forgotten your Android’s lock screen password, have no fear. As long it’s your Android device and there are a few ways to get back in. You’ll be back up and running in no time.
There is one caveat though: The newer your Android device the harder it is to get back into it if you lose your password. The methods I’m going to show you here should work on any Android device running Nougat and earlier.
Are you ready? Ok, let’s get started:
1. Check to see if you’ve configured the Smart Lock system
The Android Smart Lock system will unlock your phone when it’s near a certain WiFi connection or Bluetooth device. If you have any Bluetooth devices bring them near your Android and see if it unlocks. Do the same with any WiFi networks you think might trigger your Android to unlock.
2. Use the Gmail account associated with the Android device
All Android accounts are associated with a Gmail account. If you can access this account, you can get back into your Android device by incorrectly entering the lock screen password 5 times in order to trigger the ”forgot your password” message. At this point, you’ll be asked to enter your Gmail account and password. If they’re correct, your Android device will unlock.
3. Check with the phone’s manufacturer
Some phone manufacturers have solutions that users can use in cases like this. For example, Samsung’s Find My Mobile service can unlock your screen if you’ve forgotten your password. Since there are too many manufacturers out there for me to list them all here, my advice is to check to see if your phone’s manufacturer offers something similar.
4. Factory Reset
Yes, this is a drastic step. However, if none of the above work you might want to consider it. Here’s how you do it:
- Turn off the device.
- Hold down both the Volume Down key and the Power-Lock key at the same time for a few seconds.
- Your device will fastboot and you should now be in Recovery Mode.
- Use the Volume Down key to navigate down the menu to wipe data/factory reset.
- Now go ahead and reboot your device. You will now be able to access your device without the password.
Which one worked for you? I hope you didn’t have to get medieval on your device and opt for the factory reset. Ouch! I hope you had a backup. If you didn’t, let that be a lesson to you.
Leave me a comment below and let me know how it turned out!