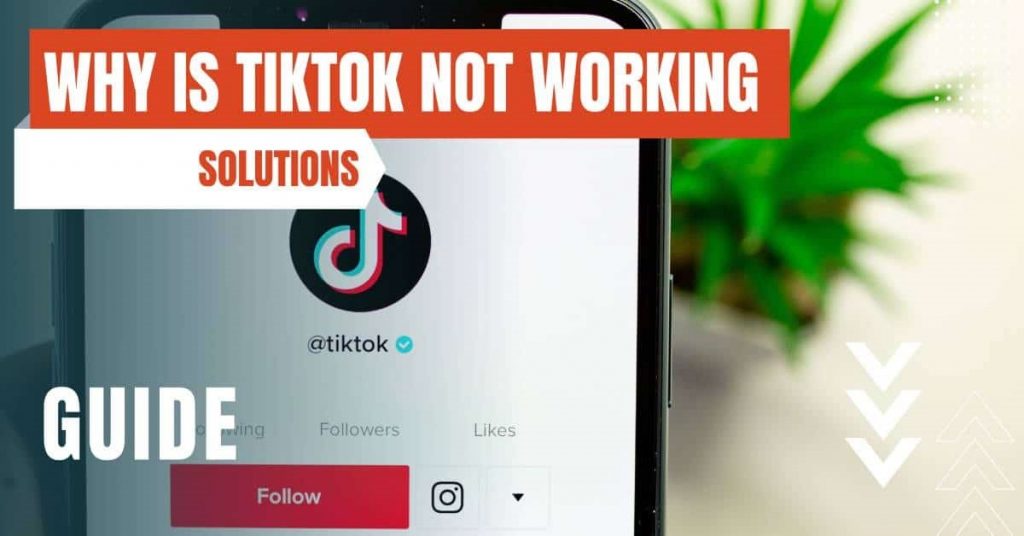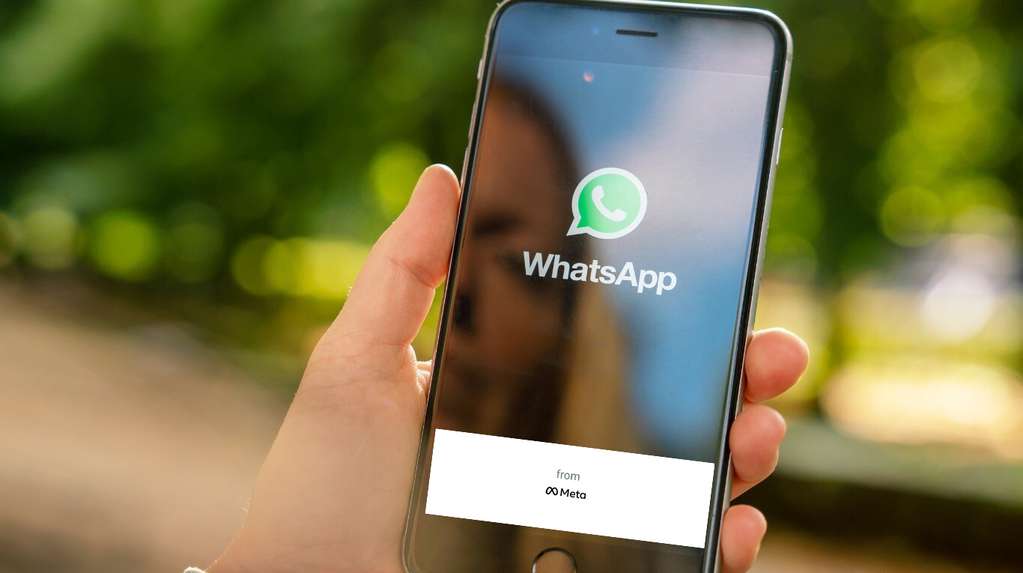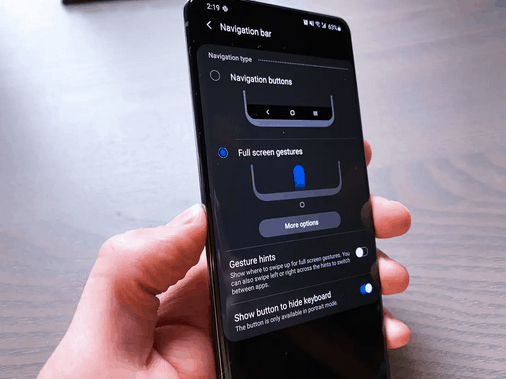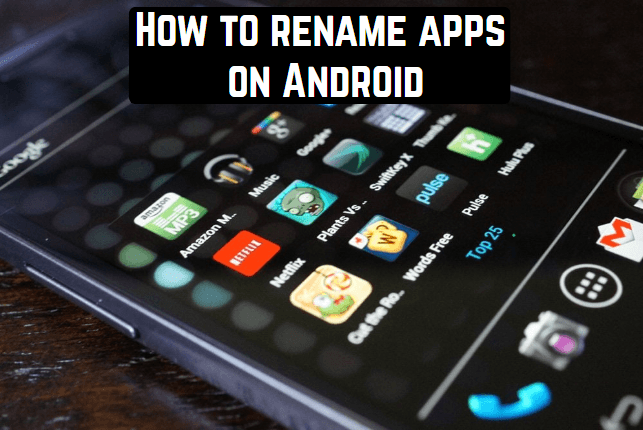How to use WhatsApp on a computer

WhatsApp started out primarily as a device only application but over the years it has branched out to enable users to chat with their friends and family from a desktop. It’s also incredibly easy to you. This feature however is strictly limited to Android users as device limitations prevents iOS devices from accessing such freedom.
There is also a desktop app you can download to use WhatsApp on your computer, although this isn’t necessary. We’ll look at the simple steps required below. This method was also very briefly mentioned in our “How to See the Exact Time Your WhatsApp Message Was Read” article.
Getting Started
First things first; you’ll want to make sure that you have the latest version of WhatsApp on your Android phone. Once you’ve done that you’ll want to open up a window in Chrome. Type in “www.web.whatsapp.com” or just click the link to open in a new tab.
That will bring you up with a screen with a QR code on it. For now that’s as much as you need to do on your computer, time to go back to your phone.
Linking Your Device
Open up WhatsApp on your phone and from the main screen with all of your conversations in, you’ll notice 3 dots in the top-right hand corner. Tap this and you’ll see a menu: “New Group”, “New Broadcast”, “WhatsApp Web“, “Starred Messages” and “Settings”.
Tap on “WhatsApp Web” and it’ll open up a camera feature and ask you to scan the QR code on your browser, so that’s exactly what we’ll do. Hold the camera over the QR code on your computer and after a couple of seconds you’ll link your phone to your computer, and as long as you phone has battery, you’ll be able to open up the web version and communicate with every as normal, with the added bonus of having a keyboard to type with.
Tips
So the most important thing to keep in mind is that your device needs to have an Internet connection to work. This means it must have battery and if possible it should be connected to a Wi-Fi network to prevent using up data when if you send and receive media through the web version.
You can also adjust the manner in which you get notifications on your desktop. You can disable them, turn them off for an hour or day, or keep the default setting which will make sure you are always notified if you receive a message.
Another useful tip is using Shift and Enter to start a new paragraph. Somewhat annoyingly, when you press Enter or Return, it’ll deliver the message to your contact. Pressing Shift + Enter together will bypass this and produce a new line to write on.

WhatsApp Messenger
Social apps are dominating the Play Store thanks to their ability to communicate with friends for free. WhatsApp happens to be one of the most-used social apps you’ll lay your fingers on and comes with the convenient ability of communicating with your friends via a computer. What more could you want?