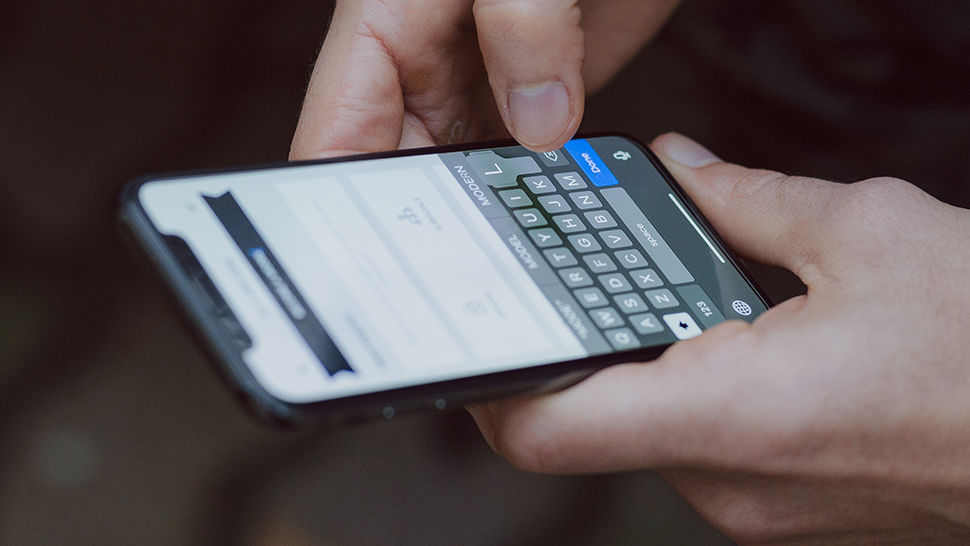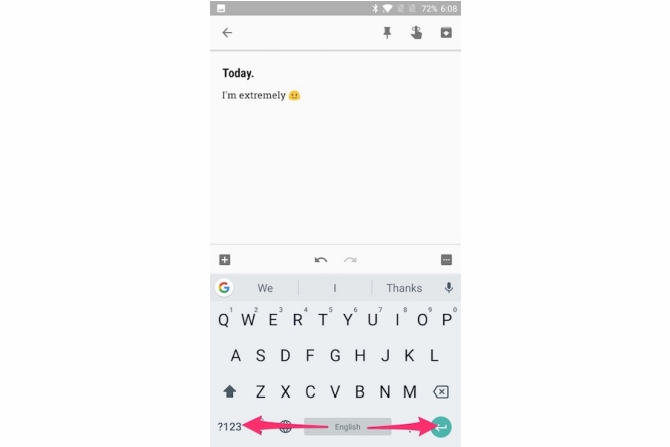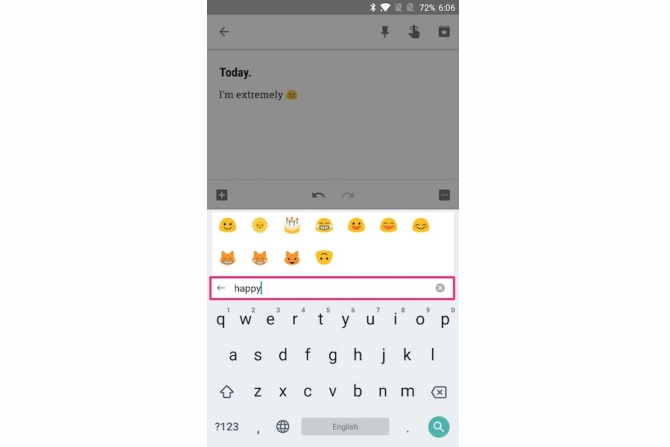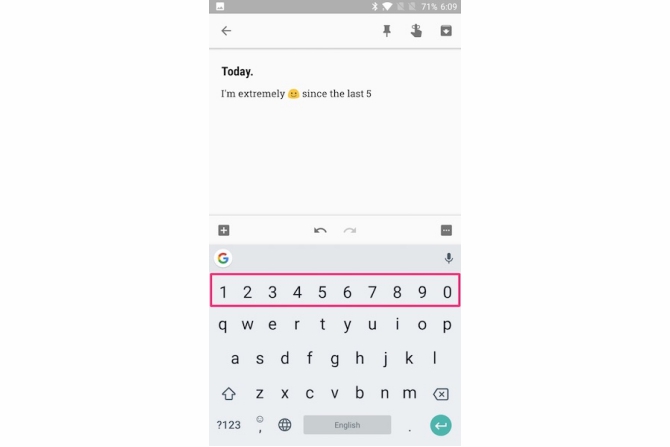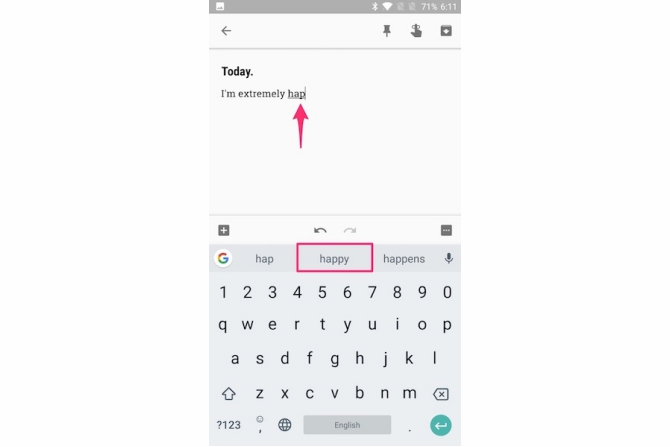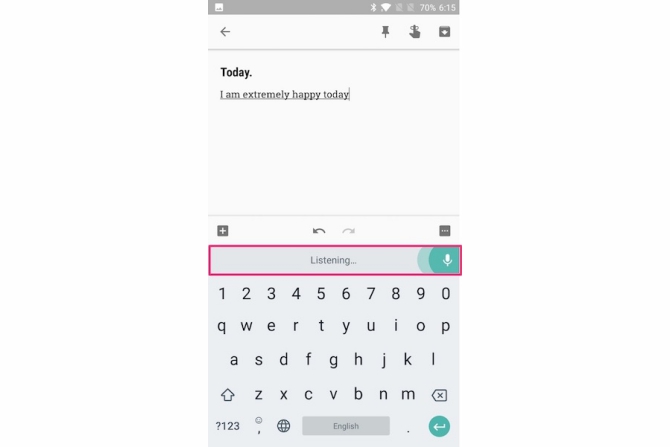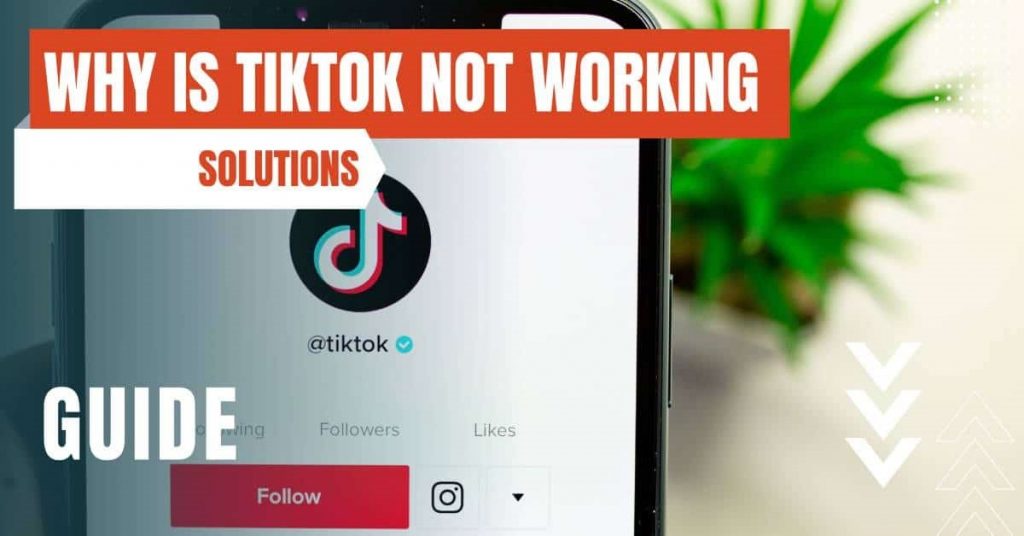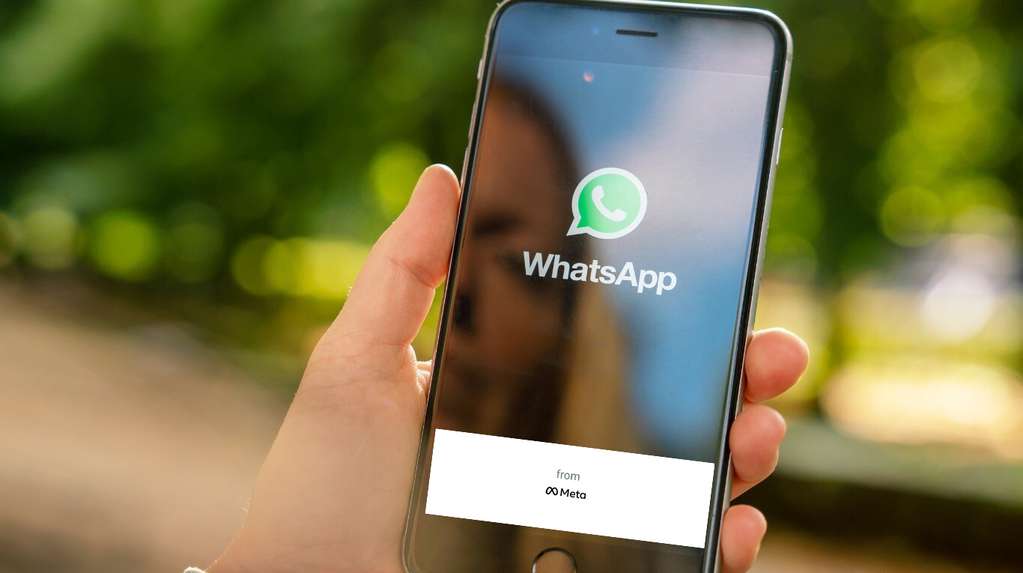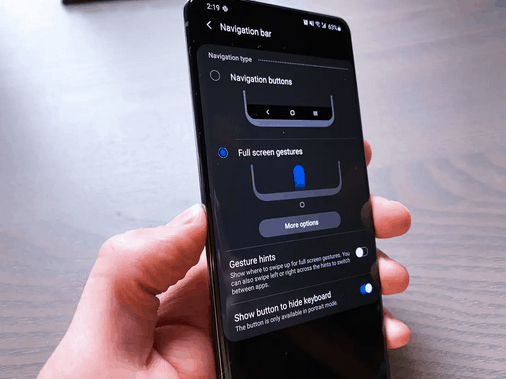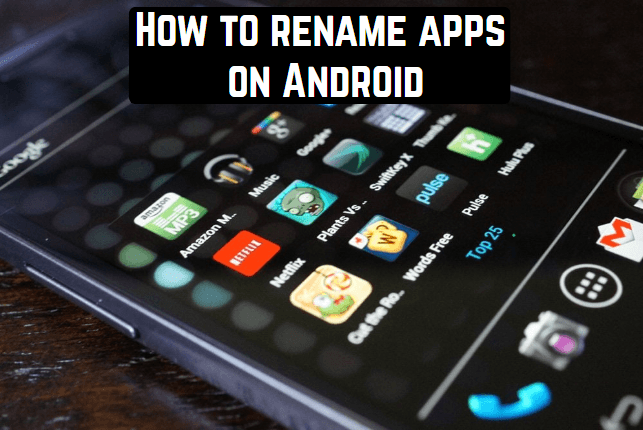Best Tips for Typing Texts Faster on Your Android Phone
Typing on your phone is not as easy and convenient as typing using the keyboard on your PC. Although both keyboards follow the QWERTY format, you are likely to type slower on your phone than on a large keyboard.
You can decide to solve this problem by buying an external Bluetooth keyboard that connects to your phone. Doing this, however, will be costly and inconvenient for you since you will have to carry the external keyboard around.
You can instead use some shortcuts on your phone’s keyboard to help you type faster. Gboard is the common and most used Android keyboard across the globe. This piece will highlight the best tips for faster typing on your Gboard keyboard.
1. Precise Control for the On-screen Cursor
You are bound to commit errors when typing and navigating the cursor to the exact position where the error is can be difficult, especially in phones with small-sized screens. You can precisely move the cursor by sliding your finger left or right over the spacebar button on your screen.
2. Inserting Emojis faster
Emojis are used more often while chatting because they make chats interesting and lively. You do not have to scroll through the several emoji tabs to find the right emoji for your conversation. All you have to do is tap the emoji icon on your Gboard keyboard and type in the name of the emoji that you need in the search box.
Alternatively, while on the emoji search box, tap on the draw-emoji icon that appears and you can draw a sketch of the emoji you want to use. Suggestions will appear on the screen, and you can then choose the appropriate emoji from the list.
3. Type Numbers and Special Characters Faster
By default, when typing in numbers and special characters on a Gborad keyboard, you are required to use the ?123 button to switch the characters on the keyboard. There is a faster way to type numbers. You can add a number row on top of your keyboard. To add a number row; go to Gboard Settings > Preferences > enable Number row.
4. Text Prediction and Suggestions
While typing, your keyboard can predict the next word you are going to type by suggesting several words that might make sense. You can then type in or tap one of the suggested words to add them to your text. To enable text prediction, go to Gboard Settings > Text correction and enable Next-word suggestions.
5. Voice Typing
Most phone keyboards have the voice typing feature that instantaneously converts your speech into text. Whenever you want to use the feature, tap the microphone icon that appears on the top bar of your keyboard and start speaking. To configure your primary language, Gboard Settings > Voice typing > Languages. Choose the language of your choice.

Gboard – the Google Keyboard
Gboard is the common and most used Android keyboard created by Google. The Google keyboard has many features such as voice typing, a dictionary for over 25 languages, suggestions, correction, word predictions, and allows the use of emoticons.